Windows 10 постоянно сохраняются временные файлы. Удалить временные файлы в Windows. Удаление временных файлов с помощью очистки диска
Вы всегда должны пытаться удалить все ненужные файлы. Удаление временных файлов из системы является одним из наиболее важных способов быстрого доступа к ПК. Временные файлы - это те, которые хранит локальный диск для операционной системы во время процесса. После завершения задачи эти файлы становятся бесполезными и считаются только мусорными. Давайте рассмотрим методы, как удалить вручную временные файлы, содержащиеся в папке Temp.
Как удалить содержимое временных файлов папки Temp в Windows 10
1. Удаление временных файлов в Windows 10 с помощью "Параметры Windows"
- Откройте Параметры windows и нажмите Система.
- Далее перейдите к разделу Хранилище и выберите Этот компьютер диск C, где C - это локальный диск на котором установлена система windows.

- Прокрутите немного вниз и нажмите на .

- В новом окне поставьте флажок на и ниже нажмите на кнопку Удалить . Вы также можете выбрать другие элементы, чтобы избавиться от них. Дождитесь окончание процесса, когда кружок с точек перестанет крутиться.

2. Удалить временные файлы вручную
- Нажмите сочетание кнопок Win + R и напишите в диалоговом окне "выполнить" команду %TEMP%.
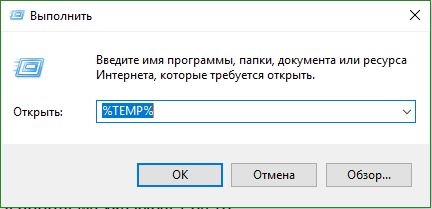
- Откроется местонахождение самой папки Temp. Нажмите Ctrl + A , чтобы выделить все содержимые файлы и папки, после чего нажмите правую кнопку мыши и выберите Удалить . Некоторые файлы не смогут удалиться по причине их использования в настоящий момент системой. Просто поставьте галочку на предложенном пункте Сделать это для всех текущих элементов и нажмите Пропустить.

3. Удаление временных файлов с помощью очистки диска
- Нажмите сочетание кнопок Win + R и введите команду cleanmgr.

- Вам будет предложено выбрать диск. Выберите диск С , где установлена сама система windows.

- Теперь поставьте флажок на , также рекомендую везде поставить галочки. Нажмите OK, чтобы удалить их.

4. Создать батник для быстрого удаления мусорных файлов из папки Temp
- Откройте Пуск и напишите в поиске Блокнот, далее запустите его нажав по нему. Кому будет сложен этот метод, то просто скачайте уже готовый файл для автоматизированного удаление файлов с папки temp.

Windows 10, как и его предшественники, имеет удивительное свойство накапливать кучу мусорных файлов и остатков от давно удалённых приложений. До кучи всё это может усугубляться вирусами, накапливаемыми в процессе работы. И несмотря на то что операционная система имеет собственные ресурсы для автоматического удаления мусора, их надо ещё активировать, а для полной веры в чистоту и порядок, периодически проводить очистку компьютера вручную.
Чистим папку Temp в Windows 10
Папка Temp является основным кладезем хлама для Windows 7. Всё что она содержит - системный мусор в виде временных файлов, удалять который можно и нужно с абсолютно спокойной совестью, без малейшего риска навредить вашему компьютеру.
Через параметры
Одним из самых уместных нововведений в Windows 10 является вывод очистки временных файлов на пользовательский уровень. Теперь чтобы избавиться от злополучного мусора вовсе не обязательно искать специально отведённые для него места, а достаточно лишь воспользоваться стандартными сервисами.
Очистка Temp
В этот раз идти далеко не придётся и достаточно будет лишь залезть во вкладку «Параметры».
- Нажмите правой кнопкой мыши на «Пуск» и выберите «Параметры».
Выберите «Параметры»
- Откройте в раздел «Система».
Откройте в раздел «Система»
- Перейдите во вкладку «Хранилище» и выберите диск с вашей системой (обычно C:\).
Перейдите во вкладку «Хранилище» и выберите диск с вашей системой
- После непродолжительного анализа перейдите к временным файлам.
Перейдите к временным файла
- Отметьте «Временные файлы» и удалите их. Заодно можете почистить корзину с загрузками.
Отметьте «Временные файлы» и удалите их
Включение автоочистки Temp
Чтобы больше не повторять эту процедуру, можете поставить автоматическое удаление временных файлов.

Традиционно
Другой стороной медали нового функционала Windows стала его ограниченность, в результате чего многие пользователи яро недолюбливают само упоминание вкладки «Параметры». Более того, в некоторых случаях очистка временных файлов стандартными средствами может сбоить, бывает недоступна или не делает совсем ничего. Если по тем или иным причинам вышеописанные способы вас не устраивают, вы всегда можете воспользоваться старыми методами удаления системного мусора.
Как найти
Самым простым способом будет не идти в гору, а воспользоваться поиском.

Если вы пользуетесь ограниченной версия Windows, у вас может не получится найти эту папку, так как она находится в «AppData», которая является скрытной. По причине той же скрытности, найти её прямым путём у вас её также не получится и придётся лезть в панель управления.
- Нажмите правой кнопкой мыши на «Пуск» и перейдите в панель управления.
Перейдите в панель управления
- На поздних версиях Windows 10 эта кнопка может отсутствовать. Если у вас её нет, заходите через поиск.
Через пуск не находит, заходите через поиск
- Проходите в «Оформление и персонализация», при распределении по категориям.
Проходите в «Оформление и персонализация»
- Идите в «Показ скрытых файлов и папок».
Идите в «Показ скрытых файлов и папок»
- Пролистайте в самый низ, отметьте «Показывать скрытые файлы, папки и диски» и жмите «ОК». После этого доступ к папке Temp для вас будет открыт любым способом.
Отметьте «Показывать скрытые файлы, папки и диски» и жмите «ОК»
Как почистить
Попав в папку Temp, ничего перебирать не придётся. Нажимайте комбинацию клавиш «Сtrl+A» и смело все удаляйте.
При удалении может зажать клавишу Shift, чтобы не пришлось очищать корзину впоследствии. Все содержащиеся здесь файлы не имеют никакой уникальности и даже после удаления использующихся, все нужные просто создадутся заново. Если некоторые файлы не удалятся, скорее всего они активны в данный момент и можете про них забыть или перезапустить компьютер, чтобы их отвязать и попробовать удалить снова.
Как перенести
Если каждый раз по новой искать папку Temp вам надоело, то можете переместить её в произвольное место, куда ходить будет поближе.
- Для начала вам нужно создать папку для хранения временных файлов. Выберите место на компьютере где вы хотите видеть системный мусор и создайте там с любым названием (желательно на английском). Заранее скопируйте путь к папке.
Выберите место на компьютере где вы хотите видеть системный мусор и создайте там с любым названием
- Теперь идите в панель управления.
Можно попасть через поиск
- Перейдите во вкладку «Система и безопасность», при распределении по категориям.
Перейдите во вкладку «Система и безопасность»
- Откройте раздел «Система».
Откройте раздел «Система»
- Нажмите на «Дополнительные параметры системы» в контекстном меню.
Нажмите на «Дополнительные параметры системы»
- Во вкладке «Дополнительно» откройте «Переменные среды…».
Откройте «Переменные среды…»
- Выберите TEMP и нажмите «Изменить».
Выберите TEMP и нажмите «Изменить»
- Укажите здесь путь к созданной вами папке и нажмите «ОК».
Укажите здесь путь к созданной вами папке
- Повторите сделанное с TMP. По завершении нажимайте «ОК» во всех открытых ранее окнах и перезагрузите компьютер.
Повторите сделанное с TMP
- После перезагрузки не забудьте удалить старую папку со всем её содержимым.
После перезагрузки не забудьте удалить старую папку
Как почистить компьютер с Windows 10 от мусора с помощью приложения
Нехорошей особенностью папки Temp является то, что в неё заносятся только те файлы, которые система оценила как временные. А Windows 10 не всемогущ и большое количество системного мусора он таковым не считает и оставляет лежать на месте. Можно конечно удалять весь этот хлам вручную, тщательно выискивая по тёмным уголкам вашей системы, но намного проще и практичнее будет скачать специальное приложение, способно всё почистить всего в пару нажатий.
Очистку системы при помощи стороннего приложения, мы рассмотрим на примере программы CCleaner, которая является наиболее простой и мощной среди всех своих аналогов.
- Загрузите бесплатную утилиту CCleaner по этой ссылке и установите её.
По завершении перезагрузите компьютер и удалите резервные копии
Очистка системы от вирусов
Помимо системного мусора и забытых файлов, могут быть более неприятные вещи более неприятные вещи от которых не помешает избавиться. И даже если у вас уже стоит антивирус, это ещё не гарантирует вам защиту от всякой гадости и может потребоваться проверка программой от альтернативных разработчиков.
Чтобы скачать антивирус, вовсе не обязательно выкладывать деньги за полноценное издание или лазить по торрентам. Многие разработчики защитного ПО предоставляют бесплатные версии своих программ, которые даже не нужно устанавливать на компьютер.
- Загрузите бесплатный антивирус Dr. Web CureIt.
- Запустите загруженное приложение и примите лицензию. Про пароли и личные данные переживать не стоит, антивирус не будет отправлять на сервер подобную информацию.
- Запустите начало проверки, это займёт некоторое время.
- Когда антивирус просканирует весь компьютер, обезвредьте всё что он нашёл.
Даже после активации автоматического удаления временных файлов, не стоит забывать периодически очищать ваш компьютер своими руками, так как стандартные средства Windows далеко не являются всемогущими. И если вы начнёте замечать постепенный спад производительности и долгую загрузку системы при включении компьютера, - самое время повторить пару пунктов из вышеописанного.
Здравствуйте уважаемые посетители сайта. В данном уроке мы рассмотрим одну очень полезную тему под названием: Как удалить временные файлы в windows 10.
Что собой представляет данная процедура? Если вы выполните действия, которые будут описаны ниже, то вы освободите компьютер от различного мусора и временных файлов, тем самым увеличив объем дискового пространства.
В данной статье будет рассмотрен способ чистки компьютера, не прибегая к стороннему программному обеспечению.
Бывают ситуации, когда вы открываете «Мой компьютер » и видите, что дисковое пространство переполнено как раз это может быть связано с тем что у вас на компьютере очень много различного мусора и временных файлов которые вам не нужны!
Чистка компьютера от временных файлов
Для того что бы приступить к чистке дисков войдите в «Мой компьютер » выберете диск для чистки (в качестве примера почистим Локальный диск С:) нажмите по нему правой кнопкой мыши и выберете «Свойства »
Во вкладке «Общее » вы можете увидеть надпись: «Очистка диска » нажимаем на нее
После этого открывается окошко очистка диска, в данный момент программа сканирует файлы, которые нужно почистить.
Данные файлы скапливаются от работы программ, работы в интернете, то есть это куча ненужных файлов, которые создают приложения.
Когда вы пользуетесь интернетом, просматриваете фото, видео и весь кэш зачастую будет сохранен во временных файлах и грубо говоря занимать ненужное пространство
Появилось окно, в котором показываются файлы, которые мы можем удалить
Ставим галочки на следующих пунктах:
1) Загруженные файлы программ
2) Временные файлы интернета
3) Корзина
4) Временные файлы
5) Эскизы
На ваше усмотрение можете поставить галочку на «История файлов пользователя » - предназначена для сохранения копии ваших предыдущих файлов, если вам не нужны так называемые бэкапы этих файлов, то ставим галочку
После того как выставили настройки можем приступить к удалению временных файлов в Windows 10 нажав «Очистить системные файлы »
После этого программа очистки диска начинает свою работу и очищает все что мы с вами указали
Для подтверждения удаления нажмите «Ок » затем «Удалить файлы »
Ну все, на диске мы освободили немного места, остальное мы будем дочищать вручную
Переходим к следующему этапу открываем «Мой компьютер » ⇒ «Локальный диск С: » ⇒ «Windows » ⇒ «Temp » выделяем все файлы, которые в ней расположены и удаляем кнопкой Delete
Временные файлы - это объекты ОС, которые создаются при инсталляции программ, их использовании или самой системой для хранения промежуточных итогов работы. Как правило, подобные элементы автоматически удаляются процессом, который инициировал их создание, но также случается, что эти файлы остаются и нагромождаются на системном диске, что в итоге приводит к его переполнению.
Способ 1: CCleaner
— популярная утилита, с помощью которой можно легко и безопасно избавляться от временных и неиспользуемых элементов. Для удаления подобных объектов с помощью этой программы необходимо выполнить следующие действия.

Способ 2: Advanced Systemcare
— программа, которая по простоте использования и функционалу ничем не уступает CCleaner. С ее помощью также можно избавится от временных данных. Для этого всего лишь нужно выполнить такие команды.

Способ 3: штатные инструменты Windows 10
Очистить свой ПК от ненужных элементов можно и используя штатные инструменты ОС Виндовс 10, например, «Хранилище» или . Для удаления таких объектов с помощью «Хранилища» выполните следующий набор действий.

Последовательность действий для удаления временных файлов с помощью инструмента выглядит следующим образом.

Как первые два, так и так и третий способ достаточно просты и под силу любому, даже малоопытному пользователю ПК. К тому же, использование сторонней программы CCleaner еще и безопасно, так как утилита позволяет восстановить ранее созданную резервную копию системы после очистки.
Пора узнать, как удалить временные файлы в Windows 10 – ведь вы не хотите замедлять работу устройства? Мы знаем, какие способы стоит испробовать для достижения нужного результата!
Что это такое
Временные файлы в Windows 10 – это данные, которые создаются операционной системой и установленными приложениями, нужные для выполнения определенных текущих задач. Программы не могут хранить всю информацию в оперативной памяти компьютера, именно поэтому они переносятся в отдельное, специально созданное хранилище.
Где хранятся, и нужно ли их удалять
Пора разобраться, где хранятся временные файлы в Windows 10, где их искать. Файлы лежат в директории, которую можно найти по следующему пути:
- C:\ Пользователи\ Имя_пользователя\ AppData\ Local\ Temp.
Найти хранилище можно следующим способом:
- Зажмите одновременно клавиши «Win» + «R» ;
- В окне «Выполнить» введите команду sysdm.cpl и кликните на «ОК» ;
- Появится новое окошко, где нужно искать вкладку «Дополнительно»;
- Кликайте на иконку «Переменные среды» ;

- Вы увидите две строчки, отмеченные значениями «TEMP» и «TMP» ;

- Информация, приведенная напротив, указывает на каталоги хранения.
Папка с временными файлами в Windows 10 должна очищаться! Обычно документы стираются автоматически после завершения работы – иногда этот процесс дает сбои.
Обязательное удаление ненужных элементов необходимо в таких случаях:
- Папки и программы открываются медленно;
- Компьютер медленно реагирует на нажатия мышкой и клики по клавиатуре;
- После закрытия приложений появляется уведомление «Не отвечает».
Постепенно на устройстве скапливается большой объем элементов, они тормозят работу Windows 10 – от них пора избавиться. И мы знаем, как удалить!
Ручная очистка
Удаление временных файлов в Windows 10 может производиться вручную – вы сможете проконтролировать процесс до мельчайших подробностей. Обратите внимание, осуществлять манипуляции можно только после завершения работы всех программ!
- Нажмите на иконку «Мой компьютер» ;
- Перейдите к локальному диску С ;
- Кликните по директории «Пользователи» и выберите нужное название;
- Далее воспользуйтесь путем «AppData» - «Local» - «Temp» ;
- В директории «Temp» выделите все содержимое, зажав правую кнопку мыши;
- Кликните левой кнопкой и выберите пункт «Удалить» ;
- Подтвердите действие нажатием иконки «ОК».
Выше мы уже говорили, где находятся временные файлы в Windows 10 – вы открыли именно ту директорию, которую могли видеть ранее!
- Теперь вернитесь к диску С и перейдите по следующему пути «Windows» - «Temp» ;
- Аналогичным образом сотрите содержимое;
- Перезапустите устройство.
Не удаляются временные файлы Windows 10 ручным способом? Давайте испробуем следующий вариант!
Опция «Хранилище»
Это новая функция, реализованная в десятой версии операционной системы – устройство все сделает за вас!
- Кликните по кнопке меню «Пуск» ;
- Нажмите на шестеренку слева, чтобы открыть «Параметры» ;

- Перейдите к разделу «Система» ;

- Слева найдите вкладку «Память устройства» или «Хранилище» ;

- Выберите системный диск и кликните левой кнопкой мыши;
- Анализ системы будет запущен автоматически;
- После окончания загрузки ищите раздел с одноименным названием;
- Откроется новое окно с тремя строчками «Папка загрузки» , «Временные файлы» и «Очистка корзины», а также возможно и другие;
- Поставьте галочки во всех чек-боксах и кликните на значок «Удалить» .

Разобрались, как почистить временные файлы Windows 10 автоматическим способом. Операционная система поддерживает работу другой встроенной опции, которая поможет убрать оставшиеся после предыдущей чистки элементы.
Сервис «Очистка диска»
Эта функция была реализована в предыдущих версиях операционной системы, можно воспользоваться ей и сейчас. Очистка временных файлов Windows 10 производится следующим образом:
- Нажмите одновременно клавиши «Win + R» ;
- В окне «Выполнить» введите команду cleanmgr и кликните «ОК» ;

- Появится небольшое серое окошко, где нужно выбрать «Диск С» в выпадающем меню;
- Кликните на значок «ОК» ;
- Появится новое окно «Очистка диска» , где виден объем данных, которые можно стереть;

- Поставьте галочку напротив строки и нажмите кнопку «ОК» .
Мы рассказали, где найти ненужные элементы на Windows 10, как удалить их вручную или встроенными инструментами. Давайте испробуем последний способ!
Сторонние утилиты
В качестве еще одного способа мы рекомендуем использовать специальные программы CCleaner , Advanced Systemcare или Reg Organizer – выбирайте сами. В этой инструкции мы расскажем, как удалить временные файлы на Виндовс 10 с помощью СС Клинера.
- Откройте официальный сайт разработчика и кликните кнопку «Загрузить бесплатно» ;
- Откройте скачанный файл и запустите установку;
- После окончания инсталляции запустите утилиту нажатием на иконку на рабочем столе;
- Перейдите к разделу «Очистка» ;

- В меню слева найдите блок «Система» и отметьте элемент с нужным названием;
- Нажмите на кнопку «Удалить» , которая находится справа;
- Затем подтвердите действие нажатием иконки «Продолжить» .
Мы научили вас необходимым манипуляциям – теперь вы знаете, как посмотреть объем ненужных элементов и удалить их на Windows 10 при необходимости!



