Установка загрузчика кловер на мак. Clover обзор программы. Установка Clover установщиком
Приветствую, хотелось бы рассмотреть более подробно установку и настройку загрузчика Clover на жесткий диск HDD. Каждый второй пользователь Mac OS на хакинтоше сталкивается с проблемами с настройкой Clover на жестком диске. А если выразится проще, то в самом Clover настроек не много, а вот где нам прийдется покопать — это config.plist. Малейшая ошибка или лишняя запись может препятствовать запуску операционной системы Mac OS X на ПК, передавая не верные значения.
Часто получается, что система залетает элементарно, даже без бубнов — такое возможно, когда был подобран образ созданный под более-менее схожую конфигурацию ПК. А вот когда мы устанавливаем Clover на жесткий диск, он не в какую не хочет запускать систему. И приходится всегда пользоваться флэшкой для загрузки системы. Чего далеко ходить, я сам первые месяцы, так пользовался пока не разобрался, что и за чем.
Кстати, это очень хорошо повышает безопасность, не задумывались над этим. В данном случае флэшка является ключом к системе!
В 80% не поможет и копирование содержимого EFI раздела с флэш накопителя в EFI жесткого диска.
Почему так происходит?
Ответ очень прост — config.plist не настроен под ваше оборудование. Для установочной флэшки не всегда используют полноценный файл конфигурации, чаще используют урезанный с минимальным количеством патчей, блокировкой установщику OS X определения оборудования — этого вполне достаточно, что бы система установилась.
Даже если вам повезет и перенос EFI с флэшки на HDD все же начнет запускать систему, то о показателях производительности и стабильности сделать прогнозы не реально. Не известно какие значения подставил Clover автоматом.
После правильной настройки в идеале EFI и Config.plist должен поддерживать любую версию. В моем случае, я могу запускать и устанавливать одним загрузчиком Mavericks, Yosemite, El Capitan и Sierra. Поэтому мой EFI раздел одинаков для установочной флэшки и для HDD.
Установка загрузчика Clover на жесткий диск
Я всем рекомендую скачивать именно , так он уже будет доработан под более новые операционные системы OS X. Например, мой EFI, который я делал 3 года назад замечательно запустит Mavericks, но ни в какую не хочет запускать El Capitan, а вот последняя версия запускает и устанавливает любую из них. Но стоит сразу заметить, что последние версии Clover 2.40 уже не поддерживают некоторые старые версии Mac OS X, .
Это может происходить из-за того, что в каждой версии загрузчика есть свои недоработки, которые в будущем исправлялись и в вашей версии может такого не быть, но в любом случае хуже не будет. Какие ошибки и недочеты исправлялись, и сто дополнялось можете прочитать . Кстати, используя старый Clover и SMBIOS IMac у меня не работали передние порты USB, после того, как я поставил последнюю версию загрузчика — порты заработали, делайте выводы сами.
Сегодня ради интереса ставил несколько версий и проверял на El Capitan. Время загрузки и работа Mac OS X абсолютно одинакова. Мне хотелось проверить слова популярного видео блогера по хакинтошу, который утверждает, что с каждым обновлением Clover загрузка становится дольше, что является полным бредом. Длительность загрузки зависит от многих факторов, которые я описал в .
1. Скачиваем Clover EFI Bootloader.
2. Запускаем инсталятор.
3. Настраиваем CLOVER
В моем случае Clover_v2.4k_r4012 , но на данный момент уже доступно Clover_v2.4k_r4035 .Как раз и я обновлюсь))).

Жмем продолжить…


Изменяем размещение установки на ваш системный диск…

Нажимаем продолжить и выбираем «Настроить»

Сейчас мы будем рассматривать настройки под UEFI загрузку, который поддерживают почти все версии БИОС на материнских платах последнего десятилетия, а как мне кажется то и предидущего тоже.
Оставляем верхние два отмеченных пункта. В этом случае для нас будет некое облегчение в выборе дополнительных драйверов, которые рассчитаны на более древние версии BIOS, дополнительные драйвера для NTFS, PS2 Mouse, FAT и так далее.
Нам становятся недоступными некоторые пункты, да и по большей части они не нужны. Единственное, что из этих пунктов может быть полезным — это выбор темы меню CLOVER. Но при выборе стоит учитывать, что красивая тема требует больше времени для загрузки и установки дополнительного драйвера, для нормального отображения на тех же HD и FULL HD мониторах и на мониторах с большим разрешением. Есть желание позаморачивайтесь.
Сразу переходим к пункту Driver64UEFI

Отмечаем EmuVariableUefi-64 , OsxAptioFix2Drv-64 , OsxAptioFixDrv-64 , PartitionDxe-64 — это обязательный набор драйверов для запуска OS X на ПК. В некоторых случаях можно не отмечать PartitionDxe-64 если у вас чистый диск, отформатированный при установке, но иногда может система без него и не запуститься.
CsmVideoDxe-64 — это как раз тот драйвер, который нужен для отображения на мониторах HD, Full HD и с большим разрешением. Этот драйвер растянет тему по разрешению вашего экрана, чтобы не было искажений, а так же будет показывать аккуратное маленькое яблоко, как на реальных маках. Но с этим драйвером операционная система запускается не всегда и требуется принудительная перезагрузка. Причем проявится это может когда угодно. Вы можете месяц загружаться без проблем, а потом увидите знак запрета. И после нескольких перезагрузок запустить опять систему. Есть желание устанавливайте, я с ним еще используя Mavericks намучался, последние годы от него отказался на жестком диске, ставлю только на загрузочные флэшки и то не всегда.
И нажимаем установить… Вводим пароль и закрываем окно Clover после установки.
Настройка EFI раздела
После установки на рабочем столе у вас появится значок при монтированного раздела EFI, который создается автоматически загрузчиком. Если вы ставили настройки, как я, то при открытии у вас будут такие же файлы на диске.

Сразу заходим в EFI -> CLOVER -> kexts

Удаляем папки, которые нам не нужны и которые мы не собираемся использовать. Я удаляю все, кроме 10.9, 10.11, 10.12, Other. Other — должна оставаться обязательно.
В каждую из оставшихся папок помещаем FakeSMC.kext — это обязательно для всех или система не запустится.

Для владельцев карт Radeon потребуется Verde.kext, при установке и загрузке Mavericks с видео картой ATI AMD Radeon7xxx Verde не нужен, она работает, как родная. Во все версиях выше 10.9 без него видео карта не заведется, будете наблюдать черный экран после загрузки системы.
Многие рекомендуют закинуть сюда кексты сети, я же этого не делаю, что бы была возможность установки и переустановки OS X при надобности, используя EFI раздел жесткого диска, у меня отпадает потребность ставить CLOVER на флэшку в этом случае. Я устанавливаю сетевой и звуковой кекст непосредственно в систему.
А вы знали, что когда вы форматируете через дисковую утилиту при установке системный раздел, EFI не форматируется, что и делает возможным постоянно его использовать. Если не уверены, ставьте CLOVER и на флэшку, хуже не будет, но поможет избежать неприятных ситуаций.
Кстати, если у вас много скопилось EFI разделов — это можно наблюдать по длинному списку загрузчиков в БИОСе, в .
Если у вас есть готовый DSDT, то помещаем его в EFI -> ACPI -> patched. Если у вас его нет пропускаем…

Обратите внимание на то, как он должен отображаться. Если вы просто закинете не компилированный и файл с ошибками, то он будет отображаться, как обычный текстовый файл. В этом случае скорее всего данные CLOVER будет генерировать автоматически, не обращая внимания на ваш файл.
Настройка config.plist в CLOVER
Для настройки config.plist я использую Clover configurator . Возможно в другой версии он будет немного отличаться интерфейсом, но после обновления будет, как на скриншотах.
Чаще всего CLOVER автоматом генерирует довольно неплохой config.plist, но все же в нем могут допускаться не точности, которые вы должны будете исправить, и обязательно нужно будет его дополнить.
Прилагаю пример:
Генерированный Clover автоматически:

Мой config.plist:

Но все же эти настройки в большем количестве случаев вполне способны запустить систему.
Если у вас есть готовый DSDT прописываете имя в поле DSDT name. Min и Max multiplier указывать можно, но не всегда. Этот пункт может притормаживать систему, потому что данные биоса, DSDT будут не совпадать, что повлечет конфликт и заметное притормаживание Mac OS.

В пункте BOOT , вы указываете аргументы для загрузки, таймер автоматического запуска системы CLOVER, основной диск для загрузки системы.
Аргументы:
npci=0x3000 — используется для установки с картами радеон, npci=0x2000 для NVidia. При установке системы может понадобится аргумент kext-dev-mode=1. Я не буду их все перечислять, по описанию аргументов достаточно статей. В моем случае никакой аргумент не нужен при загрузке и установке любой версии системы, в вашем может понадобиться один или несколько из выше перечисленных.
CPU это больше для косметики, какое вы установите значение здесь в первом поле:

Такое значение будет отображаться в окне об этом Mac.
Следующий важный пункт Graphics
В нем включается поддержка карт Nvidia и ATI, но не всегда эти пункты нужно включать, они очень различаются для каждой серии видео карт. Если вы включите не нужный пункт видео карта не запустится после загрузки системы, экран просто выключится и перейдет в режим ожидания.
Очень важный пункт SMBIOS, без него не загрузится система.
SMBIOS — это серийник и конфигурация реального компьютера Apple. Нажимаете волшебную палочку и подбираете модель, которая максимально похожа по конфигурации. Важно, при выборе модели учитывать, что версия должна поддерживаться вашей операционной системой. Например, не стоит ставить IMac 8.1 если у вас установлен El Capitan — 99% что он не запустится. Если же вы допустили ошибку загрузитесь с флэшки и поменяйте данные на подходящие. Если флэшки нет — заходите в меню CLOVER -> Options -> SMBIOS и в наглую меняете IMac 8.1 на IMac 14.1, допустим, в 95% случаев этого достаточно для установки и запуска системы OS X.

Но здесь тоже есть небольшие ньюансы, так как SMBIOS так же и имитирует некоторые процессы проходящие на компьютерах Apple. Например, на моем компе, при установленном IMac выключается долго — тухнет, но вентиляторы еще некоторое время крутят, а с указанным Mac PRO все отлично.
В последнем пункте System Parameters важно установить Inject Kext -> Yes, Inject System ID.

Очень часто, достаточно в автоматически сгенерированный config.plist просто добавить SMBIOS, но как я уже писал все зависит только от вашего железа.
Важно! Если при настройке файла конфигурации, вы по каким то причинам не убедившись в работоспособности, включили быструю загрузку «Fast» или таймер «0», а в панель Clover нужно попасть, то сразу после загрузки BIOS нажмите несколько раз клавишу «Пробел «. Это вызовет окно выбора загрузки и конфигурации загрузчика.
Если же с первого раза у вас не получилось, то монтировать EFI раздел можно с помощью EFI Mounter . В Sierra только с помощью команды в терминале:
- diskutil list — покажет весь список дисков
- diskutil mount disk0s1 — где disk0s1 номер EFI раздела

Что бы не быть голословным, настроенный при написании config я поместил в EFI и замечательно перезагрузился. То есть для моего железа вполне достаточно в автоматический config.plist созданный CLOVER просто добавить SMBIOS.
Пробуйте, не пугайтесь если с первого раза у вас не получится через это проходят все. Помните, что правильно настроенный config подходит не только под Mavericks или El Capitan — он подходит и для Sierra, и для Yosemite.
ПРОЧТИ МЕНЯ ПОЖАЛУСТО
Если вы НЕ МОЖЕТЕ распаковать файлы на флешку, пожалуйста, отойдите от кливиатуры и срочно прочитайте книгу «Компьютер для чайников: подробное пособие как пользоваться ПК»!!!
1. Все файлы залиты на МЕГУ. Кто испытывает с ней проблемы - в комментариях перезалили на торрент.
2. Пожалуйста, не спрашивайте меня про установку Мака на ноутбуки. Прошу вас. Пожалуйста. Это очень геморройный процесс. Поставьте себе убунту и подключите тему Мака. Тот же экспириенс получите
3. Я на хабре редко отвечаю, пишите в вк по всем вопросам.
Данный мануал/гайд/etc написан для тех, кому лень собирать по кускам ту или иную информацию об установке «мака» на PC, все понятно и по полочкам.
Для начала, перед, собственно, установкой самой системы на ПК, нужно определиться, нужна ли она нам или нет, так как сама система очень специфична в плане установки и настройки, если у вас, конечно, не яблочный девайс. Нет смысла объяснять, что разворачивание системы, которая изначально не планировалась для настольных ПК - дело сложное и на это все можно убить от 2-ух до N часов, в зависимости от совместимости железа.
Теперь, разберемся в том, что же такое Хакинтош (Hackintosh): слово «хакинтош» образовалось от слияния двух слов «Macintosh» и «Hack», что по сути означает «взломанный макинтош», хотя ничего общего со «взломом» тут нет.
В данном гайде рассмотрим создание установочной флешки из-под Windows (так как это наиболее популярная система среди «начинающих хакинтошников»), установку системы на чистый диск, расширения ядра под ваше железо и, собственно, установку и настройку загрузчика (именно на этом моменте и многих и возникают проблемы)
CPU: Intel Core i5 4460 3,2 GHz (Haswell)
Memory: 16 GB Crucial Ballistix Sport
Graphics: MSI GeForce GTX 760 2048MB
Motherboard: Gigabyte GA-H81-S2V (UEFI Bios)
Также хочу обратить внимание, что в этой статье работа идет с видеокартами NVidia и UEFI BIOS"ом.
Что ж, поехали.
Шаг 1. Оценка и анализ железа
Да, несмотря на то, что Хакинтош так или иначе запускается на почти любых конфигурациях, делает он это всегда по-разному. Поэтому сразу стоит проанализировать наше железо.Процессоры
Итак, начнем с того, что на машинах на процессорах AMD система работать НЕ БУДЕТ (то предсмертное состояние агонии, в котором она будет прибывать, «работой» назвать очень сложно). Да, по сути, можно поставить кастомное ядро, перепрошить его и так далее, но смысл изобретать велосипед из палок, если так или иначе он все равно сломается. Система встает без проблем на процессоры Intel, начиная с Core i3 (мы говорим конкретно про macOS Sierra 10.12, предыдущие выпуски могут встать также и на процессорах Core 2 Duo и Pentium). В моем случае выпал камень i5 4460 (4 ядра, 4 потока, турбобуст до 3,4 ГГц).ACHTUNG 2
Наблюдаются проблемы на процессорах сокета 2011-3, в частности на чипсете X99. Обычно проявляется из-за слишком больших наворотов материнской платы.
Видеокарты
Далее, определяемся с графикой. Если вы пользуетесь встроенной графикой Intel (в моем случае это HD4600), то скорее всего понадобится отдельный «завод» графики (хотя могут завестись нативно).Список поддерживающихся графоядер Intel
Intel HD 3000
Intel HD 4000
Intel HD 4600 (лэптопы)
Intel HD 5000
Радеоны (AMD) заводятся, но опять же с треском. Например, новые карточки (RX-4**), а также всем известная R9 380 или R9 380x могут просто вывести загрузку в черный экран.
Список точно поддерживающихся карт AMD
Radeon HD 4000 series
Radeon HD 5000 series
Radeon HD 6000 series (Желательно 6600 и 6800)
Radeon HD 7000 series (Желательно 7700, 7800, и 7900)
Radeon R9 200 series (R9 290 не заводится)
Radeon R9 300 series (С R9 380 могут быть проблемы. Лично не проверял, но судя по отзывам на Реддите с этими карточками есть
проблемы)
В этом мануале рассматривать завод графики AMD не будем, так как все это сводится к патчам фрэймбуффера и подменам Device ID в загрузчике (что для каждого индивидуально). Подробнее о картах AMD тут: тык (English).
Совсем другое дело обстоит с карточками от NVidia. Заводятся почти все, за исключением некоторых особо-одаренных. Проблемы наблюдаются на 10-ой серии, но, скорее всего, их не скоро будет Уже все норм. На картах GTX графика заводится с полпинка, карты выпуска GT тоже не отстают, хотя там и есть некоторые исключения.
Список рабочих карт NVidia
Geforce 7000 series
Geforce 8000 series
Geforce 9000 series
Geforce 200 series
Geforce 400 series
Geforce 500 series
Geforce 600 series
Geforce 700 series
Geforce 900 series
UPD 14.05 Geforce GTX 1000 Series
Более чем уверен, что вы найдете в списке свою карту.
Сетевой контроллер
Думаю, не нужно разжевывать, как можно определить свою сетевую карту…Ньюби гайд
Открываем Диспетчер задач → вкладка «производительность» → Ethernet (Windows 10), там большими черными буквами будет сетевуха.
К слову, еще можно в BIOS"e посмотреть
Так или иначе, на этом подробно останавливаться не будем. Сетевую карту в любом случае придется заводить, так что просто предоставлю список поддерживаемых сетевых карт.
Сетевые карты
Intel Gigabit
5 Series – 82578LM/82578LC/82578DM/82578DC6 and 7 Series – 82579LM/82579V
8 and 9 Series – I217LM/I217V/I218LM/I218V/I218LM2/I218V2/I218LM3
Realtek
RTL8111, 8168, 8101E, 8102E, 8131E, 8169, 8110SC, 8169SCRTL8111/8168 B/C/D/E/F/G
RTL8101E/8102E/8102E/8103E/8103E/8103E/8401E/8105E/8402/8106E/8106EUS
RTL8105/8111E/8111F/8136/8168E/8168F
Atheros
AR8121, 8113, 8114, 8131, 8151, 8161, 8171, 8132,8151, 8152, 8162, 8172AR816x, AR817x поддерживаются
Broadcom
BCM5722, 5752, 5754, 5754M, 5755, 5755M, 5761, 5761e, 57780, 57781, 57785,5784M, 5787, 5787M, 5906, 5906M, 57788, 5784MMarvell
88E8035, 88E8036, 88E8038, 88E8039, 88E8056, 88E8001Killer
E2200Память
Ограничений нет. Система запускается на двух гигабайтах. Рекомендовано 4. Автор рекомендует 8.С железом, собственно, разобрались. Если на этом этапе вы не передумали, идем дальше.
Шаг 2. Делаем загрузочную флешку и развертываем на нее установщик
Итак, вот мы и подошли к практике. Напомню, что делаем мы все это из-под Windows. Сразу говорю, что мы не будем использовать образы с рутрекера, которые так яро советуют люди, у которых все работает хакинтошники «до 18». Для начала нам потребуется утилита BDU (BootDiskUtiliy).Потребуется флешка >8 ГБ. Любая.
1. Запускаем утилиту
2. Destination disk → выбираем нашу флешку
3. Format disk
Теперь ждем. Флешка отформатируется в Apple HFS и разобьется на два раздела, на один из которых будет установлен загрузчик (CLOVER), а второй останется чистым для того, чтобы туда можно было развернуть установщик.
После выполненных манипуляций получаем примерно следующую картину:
Далее необходимо развернуть установщик на второй раздел. Делаем мы это также через утилиту BDU. Однако, тут стоит вопрос, откуда взять образ. Варианта два: взять готовый, уже распакованный, либо же самолично достать его из Install Mac OS Sierra.app из AppStore. Так как второй способ требует достаточно много времени, да и искать сам этот.app очень долго, воспользуемся первым. Народные умельцы уже приготовили для этой утилиты готовые HFS файлы, извлекли их из.app за нас. Все, что нам нужно, так это скачать его (образ весит почти 5 гигов, так что можно просто поставить на закачку). Собственно, качаем macOS 10.12 Sierra отсюда.
1. Достаем из архива HFS Partition File (HFS+), файл с расширением .hfs
.
2. В окне утилиты BDU «Destination disk» выбираем Part 2 нашей разбитой флешки.
3. Открываем «Restore partiton».
4. Ищем и выбираем наш *.hfs-файл. Обратите внимание, что он должен быть не больше PART 2 раздела
.
5. Ждем его распаковки.
Все, установщик на флешке распакован и готов к работе.
Теперь нам потребуются некоторые файлы для вашей системы. Все необходимое я собрал в этом архиве. Позже объясню, что и для чего.
Также потребуется еще этот кекст, его тоже скачиваем: тык. Распаковываем папку из архива в корень раздела с Clover"ом, а кекст в папку, которую мы распаковали. Все, готово. Флешка сделана. Идем дальше.
Шаг 3. Установка macOS Sierra на Intel-PC
Проверяем, что флешка вставлена в 2.0 порт. Перезагружаемся, заходим в BIOS. Напомню, что BIOS у нас - UEFI. Отключаем виртуализацию (Intel Virtualization). В приоритет загрузки (BOOT) указываем нашу флешку. Убедитесь, что она будет грузится именно в режиме UEFI. Сохраняем и применяем настройки, перезагружаемся. Попадаем в меню Clover"а.Clover («Клевер») - загрузчик хакинтоша, а также его установщика.
Нажимаем стрелочку вниз до того момента, пока не попадем на меню Options. Нажимаем Enter. Все, что нам нужно здесь - это вот эта строка:

Прописываем в нее следующее:
Kext-dev-mode=1 rootless=0 -v npci=0x2000 nv_disable=1
Объясню, что делает каждый из этих аргументов:
kext-dev-mode=1 - необходимый арг, без которого не запустится хак. Позволяет загружать в систему кексты (Изначально, FakeSMC.kext).
rootless=0 - отключает SIP (System Integrity Protection). Необходимый арг.
-v - «Verbose mode». Вместо красивого яблочка мы увидем «консольную» загрузку, чтобы можно было опознать ошибку, если таковая появится.
npci=0x2000 (или 0x3000, в зависимости от версии PCI-e) - по желанию. Предупреждаем остановку загрузки на этапе сканирования PCI. Можно не прописывать.
nv_disable=1 - по желанию. Чтобы избежать артефактов при загрузке и прочего мусора, отключаем графическую оболочку. Грузимся в нативном режиме графики в православном 144p разрешении. Можно не прописывать.
Применяем аргументы, нажимая Enter. Выбираем Boot Mac OS Sierra from OS X Base System. И вот, пошла родимая загрузка. Сразу разберем некоторые ошибки: still waiting for root device - не успевает подключиться IDE-контроллер.
Фикс
Переподключаем флешку в другой 2.0 порт, грузимся с такими аргументами:
kext-dev-mode=1 rootless=0 cpus=1 npci=0x2000 -v UseKernelCache=No
Missing Bluetooth controller transport - не включилась видеокарта, либо не подрубился FakeSMC.kext. Проверьте, что в папке kexts/other есть FakeSMC.kext. Синезуб тут не при чем.
Фикс
Грузимся так:
Kext-dev-mode=1 rootless=0 -v npci=0x2000
Или так:
kext-dev-mode=1 rootless=0 -v -x npci=0x2000
Если такие ошибки все же остались, то пробуем грузится так:
Kext-dev-mode=1 rootless=0 -v npci=0x3000 darkwake=0 nv_disable=1 cpus=1
В иных случаях помогут только гуглы, хотя эти фиксы должны решать эти проблемы.
Ждем. На некоторых моментах может подвисать. Если зависает больше чем на минуту - ребут. Должно помочь в некоторых случаях.
И вот мы, собственно, в установщике. Выбираем язык и кликаем на стрелочку. Пойдет подгрузка языкового пакета (может подвиснуть на минуту). Теперь открываем Утилиты>Дисковая утилита, нам нужно форматировать диск под macOS. Выбираем нужный диск, нажимаем «Стереть». Для удобства называем новый диск «Macintosh HD». Форматируем, закрываем дисковую утилиту. Далее выбираем диск, на который будем устанавливать систему (в нашем случае, Macintosh HD), устанавливаем.
Установка занимает от 15 до 30 минут, все зависит от скорости записи на диск. После установки система предложит нам настроить интернет подключение - пропускаем, это сделаем позже. Делаем пользователя. Готово, мы в системе. Вернее, в ее обрубке. Пока у нас еще ничего не работает. Если вы перезагрузите машину, то попасть в систему будет невозможно (ввиду отсутствия загрузчика).
Фикс
Если же комп все же перезагрузился или вырубился, то можно выбрать загрузку с флешки, затем в меню кловера выбрать «Boot macOS Sierra from Macintosh HD», не забывая при этом прописать boot arguments в меню options.
Идем дальше…
Шаг 4. Базовая настройка системы и установка кекстов
Итак, вот мы в системе. Пока она умеет мало, в интернет мы не выйдем, графика не работает, да и вообще все выглядит как-то ну очень плохо. Это нужно исправлять.Разберемся, что такое кексты.
Kext

Устанавливаем кекст на сетевую карту (Папка Network, там по папкам рассортировал под каждую сетевую карту), просто перетаскиваем его в окно программы. Ждем, пока появится надпись «All done». Далее, заходим в раздел CLOVER нашей флешки, далее в kexts, далее в Other. Копируем оттуда FakeSMC.kext в любое место (Лучше в ту же PostInstall), далее тем же путем, что и кекст на сетевую карту, устанавливаем его. Также потребуется кекст на USB 3.0. Он был в архиве Legacy_13.2_EHC1.kext.zip, который вы распаковали в PostInstall. Устанавливаем его.
Теперь установим загрузчик. Заходим в папку PostInstall → Clover_v2.3k_r3949. Там есть *.pkg файл, открываем его.

Кликаем продолжить, читаем инфу о загрузчике (вру, тоже нажимайте продолжить). Далее, в левом нижнем углу нажимаем «Настроить».

О легаси-загрузке поговорим позже, так как там все немного сложнее и придется патчить DSDT.
Нажимаем «Установить». Пойдем процесс установки загрузчика.
Готово, загрузчик установлен.
Шаг 5. Настройка загрузчика
После установки мы получим чистый, ненастроенный загрузчик Clover, который необходимо немного подконфигурировать. Открываем Clover Configurator (в будущем не советую пользоваться данной программой для точечного редактирования конфига загрузчика).Далее нажимаем Open Partition. Откроет «папка» с нужным разделом. Переходим EFI>
Видим примерно следующее:

Переходим в секцию BOOT.

-v (verbose) - уже знакомый «текстовый» режим загрузки. Лучше не включать, а прописывать вручную при необходимости.
arch - архитектура. В моем случае x86_64
npci - уже известный нам ключ. Выставляем при необходимости. Рекомендую первую загрузку делать без него, но в Verbose mode.
darkwake - отвечает за режим сна и гибернацию. Имеет 7 режимов. Если сон не заведется изменением hibernatemode в терминале, то рекомендую методом проб и ошибок найти нужный режим дарквэйка.
cpus=1 - запуск с использованием только одного ядра. Не рекомендую выбирать.
nvda_drv=1 - активация вебдрайвера НВидии, который мы поставим чуть позже. Выбираем, если у вас nVidia.
nv_disable=1 - отключение графики невидии и запуск на нативном драйвере мака. Лучше не выбирать, но при необхожимости вручную прописывать.
kext-dev-mode=1 и rootless=0 уже объяснялись ранее.
Переходим в правую подсекцию.
Default Boot Volume - раздел, с которого по-умолчанию будет начинаться выбор диска для загрузки. По-умолчанию LastBootedVolume (последний выбранный раздел).
Legacy - Legacy Boot для старых версий Windows и Linux. Очень сильно зависит от аппаратной части и построения БИОСа, поэтому были разработаны несколько алгоритмов:
LegacyBiosDefault - для тех BIOS UEFI, где есть протокол LegacyBios.
PBRTest, PBR - варианты PBR Boot, тут просто перебором. В моем случае работает PBR.
XMPDetection=YES - важный параметр. Фиксирует количество оперативной памяти, слотов, плашек, частоту и количество каналов.
DefaultLoader - если на разделе несколько загрузчиков, выбираем дефолтный. Не должен быть пустым!
Timeout - время до автоматического бута.
Fast - параметр, пропускающий выбор раздела и сразу переход к загрузке.
-1 (Timeout -1) - отключение автобута.
Секцию CPU пропускаем, загрузчик сам подцепит нужные значения. Devices также лучше пропустить, если вам нечего «фэйкать». Disable Drivers - отключение ненужных драйверов при загрузке. GUI - настройка внешнего вида загрузчика. Думаю, пояснять тут ничего не нужно, особых параметров тут нет. Разрешение экрана, язык и тема меню. Все просто. Graphics - настройка и инжекты графики.

ACHTUNG 3
Можно посмотреть также среди более старых конфигов, типа MacMini, либо Mac Pro. Ваша задача подобрать наиболее схожий с вашим железом мак.
Не добавляйте ничего в Memory и Slots. Это чисто косметические параметры, которые кловер подцепляет на этапе загрузке. Неправильно выставленные параметры могут вызвать конфликты.

Теперь должно работать.
Шаг 6. Установка графического драйвера и первая перезагрузка
Вот мы почти у цели. Теперь осталось только завести видеокарту. В папке PostInstall лежит пакет WebDriver*.pkg. Открываем его, устанавливаем. Далее он предлагает нам перезагрузится. Перезагружаемся.Примечание
Я рекомендую использовать ключ -v для первого запуска, чтобы если что-то пошло не так, то можно было сразу идентифицировать ошибку. Если загрузчик поломался и вы не можете попасть в систему, то загружайтесь с флешки, прописывайте в опциях нужные ключи и загружайте систему в Verbose mode.
Готово, вот мы и в системе. На картинке я примерно показал, как будет выглядеть ось после всех настроек. Обратите внимание на то, как система поняла ваш «мак», а также на частоту процессора.

Дополнительно
- Звук
Касаемо звука дело обстоит иначе. Если у вас внешняя звуковая карта, то просто скачайте драйвера для нее с сайта производителя (аналоговые устройства, типа микшерных пультов, не требуют драйверов и заводятся сразу). Для встроенной звуковой карты используйте один из этих кекстов:Касаемо AppleHDA
Необходимо выполнить следующие условия, чтобы он заработал:
- Наличие ванильного (чистого) кекста AppleHDA.kext в системе.
- Наличие секции HDEF в вашем DSDT (либо фикс кловера FixHDA_8000->True)
- Указать layout в DSDT (либо в config.plist кловера Devices->Audio->Inject->1,2,28...etc. Выбрать из тех, которые прописаны для вашего кодека выше)
- Убрать ВСЕ патчи для звука (если были в вашем config.plist) из раздела KextsToPatch
- Убрать DummyHDA.kext (если пользовались)
- Если пользовались VoodooHDA.kext - удалить. Также удалить AppleHDADisabler.kext и пересобрать кеш.
- Для Intel HDMI 4000/4600 требуется фикс кловера UseIntelHDMI->True
UPD от 14.05.2017
- В комментариях добрые люди перезалили файл с меги на торрент. Связано это с тем, что у многих возникает проблема при скачивании файла с меги. Признаюсь честно, я не знал, что у Меги есть ограничение по скорости закачки (пользуюсь премиум аккаунтом). Так же все вопросы просьба писать мне в ВК, но сначала проверьте комментарии. Есть шанс, что вашу проблему там уже решили. Опять же, я не отвечаю за любой риск, который может быть нанесён вашему компьютеру. Так же, хочу оговорить один момент о том, что статья представлена исключительно в образовательных целях. Сам факт установки хакинтоша на пк является грубым нарушением политики Apple в отношении их системы, что карается законом. Автор не призывает использовать MacOS на не-Apple компьютерах и не поощряет изменение исходного кода системы.- The end
Теги: Добавить метки
О замечательном загрузчике Clover . На самом деле, мы следим за этим проектом с самого момента его создания - с каждым месяцем Clover становится всё более функциональным, и уже в самом скором будущем его можно будет объявить лучшим из современных загрузчиков.
Но главное в Кловере - то, что его создаёт наш с вами соотечественник, slice . С ним можно пообщаться на форуме applelife.ru , рассказать ему о багах, предложить новые функции, и шанс быть услышанным гораздо больше, нежеле в случае с Chameleon или XPC.
Про Clover можно рассказывать достаточно долго, поэтому сегодня мы ограничимся кратким обзором возможностей, достоинств и недостатков загрузчика.
Предыстория Clover простая: модный ранее загрузчик XPC никак не хотел работать на ноутбуке slice, в связи с чем он решил заняться созданием собственного, менее придирчивого к оборудованию хакинтошного загрузчика, заодно развив накопленные наработки в области запуска EFI на BIOS-платах.
На сегодняшний день Clover - динамично развивающийся EFI-загрузчик, который догнал и перегнал по возможностям конкурентов. С совместимостью тоже всё в порядке: попробовать его в действии могут обладатели большинства современных материнок на базе Intel-процессоров.
Функции Clover можно разделить на две группы - то, что умеют и должны уметь все подобные загрузчики, и то, что умеет только данный загрузчик. К первой группе относятся:
- поддержка EFI-загрузки Mac OS X и Windows
- подгрузка пропатченной таблицы DSDT
- возможность селективной загрузки отдельных ACPI-таблиц
- генерация P-States и С-States для процессора (это избавляет вас от необходимости прописывать процессорную секцию в DSDT)
- загрузка кекстов из сторонней директории
- инжектирование видеокарточек, звука и Ethernet
- возможность подмены UUID компьютера
- пропатчивание USB
Но куда интереснее отличительные особенности Clover:
- с этим загрузчиком у вас будет по-человечески работать панель настроек «Загрузочный том». Вы сможете переключаться между установленными системами так же, как на реальном Маке
- Clover, хотя и является EFI-загрузчиком, умеет грузить Legacy-системы, которые другие EFI-загрузчики видеть отказываются. Например, если вы ставили Windows не через EFI-окружение, Clover всё равно сумеет загрузить систему
- Clover умеет грузить Linux, причём не только в Legacy-режиме, но и через EFI-среду
- Clover умеет извлекать и патчить DSDT на лету! Правда, на момент написания статьи данная фишка находится в стадии активного допиливания, но мы не сомневаемся, что скоро она заработает полноценно. Эта возможность позволяет пользователю вообще обойтись без мороки с DSDT. Загрузчик всё сделает сам
- на материнских платах с UEFI Clover умеет грузиться напрямую из UEFI-среды, ничего не эмулируя. Таким образом, воплощается в реальность давняя мечта многих хакинтошников - использовать на PC-платах самые настоящие EFI-модули
- внешний вид Clover очень гибко настраивается. Можно менять не только значки, логотипы и фон, но даже шрифты
- Clover позволяет делать скриншоты прямо из своего графического интерфейса (F10), а также умеет записывать доскональный лог процедуры загрузки (F2)
- Clover разрешает хранение на одном загрузочном носителе независимых конфигураций для разных компьютеров. Например, вы сможете создать чудо-флешку, которая одинаково успешно будет грузить и десктоп, и ноутбук
Clover ставится примерно так же, как Chameleon - нужно будет заменять загрузочные сектора. Поддерживается установка на флешки, жёсткие диски и скрытый EFI-раздел GPT-дисков. Удобный PKG-установщик избавляет пользователя от необходимости вводить команды в Терминале, всё отлично автоматизировано.
Clover селится в папке EFI того раздела, загрузочные сектора которого заменены. Структура файлов и папок следующая:
 Ваш пропатченный файл DSDT нужно положить в папку EFI/ACPI/patched. Дополнительные EFI-модули располагаются в папках drivers32 и drivers64. Драйверы для различных систем (в т.ч. и Mountain Lion) кладутся в папку kexts согласно её версиям систем. Наборы настроек для различных компьютеров лежат в подпапках внутри EFI/OEM.
Ваш пропатченный файл DSDT нужно положить в папку EFI/ACPI/patched. Дополнительные EFI-модули располагаются в папках drivers32 и drivers64. Драйверы для различных систем (в т.ч. и Mountain Lion) кладутся в папку kexts согласно её версиям систем. Наборы настроек для различных компьютеров лежат в подпапках внутри EFI/OEM.
Главных файлов настроек в Clover два:
- EFI/BOOT/config.plist отвечает за всё, что связано с хакинтошем. Все базовые параметры задаются здесь
- EFI/BOOT/refit.conf - настройки внешнего вида Clover
Темы для Clover распаковываются в папку EFI/BOOT/themes. Кроме того, каждой теме обычно соответствует свой файл refit.conf. Кстати, тем для Кловера накопилось уже достачно, вот лишь несколько примеров:
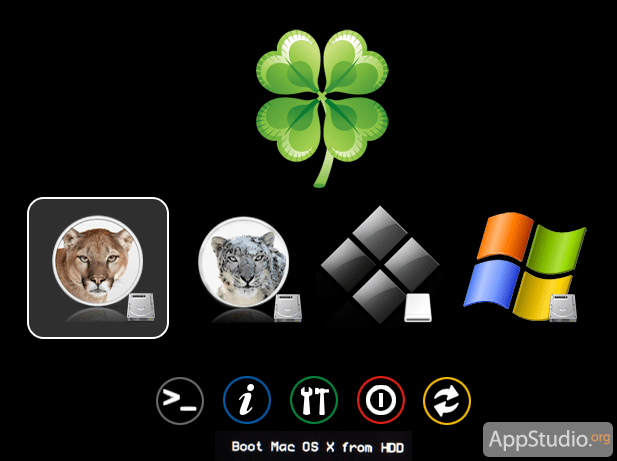


Но красивости - дело вторичное, самое главное - чтобы Clover нормально работал на вашей конфигурации оборудования. А для этого придётся повозиться с файлом config.plist. Названия ключей в этом файле отличаются от форматов, принятых в Chameleon, iBoot или XPC, так что без правки обойтись не получится. Вот пример содержимого config.plist:
SystemParameters
Boot-args
darkwake=0
prev-lang:kbd
ru:0
DefaultBootVolume
Lion
CustomUUID
8A2EBD6C-8F0D-58AC-8745-92С4A1FD177A
InjectSystemID
No
BiosVendor
Apple Inc.
BiosVersion
MP51.007F.B00.0903051113
BiosReleaseDate
10/28/10
Manufacturer
Apple Inc.
ProductName
MacPro5,1
Version
1.5
Family
Mac
SerialNumber
G8031788GWR
BoardManufacturer
Apple Inc.
BoardSerialNumber
C020321R035DC771H
Board-ID
Mac-F221BEC8
ProcessorType
0x0601
CpuFrequencyMHz
2667
BusSpeedkHz
133330
QPI
2500
GraphicsInjector
No
StringInjector
Yes
DeviceProperties
PCIRootUID
0
HDAInjection
Detect
LpcTune
Yes
DropOemSSDT
No
GenerateCStates
No
GeneratePStates
No
smartUPS
No
PatchNMI
No
FixDsdtMask
0x0000
В верхней секции задаются флаги загрузки, язык компьютера по умолчанию, загрузочный том (по названию), UUID оборудования.
Секция SMBIOS предназначена для прописывания информации о модели Мака, под которую косит ваш хакинтош. Все параметры отсюда идентичны сведениям, которые вводятся в других загрузчиках.
В секции CPU вводится информация о вашем процессоре - его шестнадцатиричный идентификатор, частота, скорость шины (обратите внимание - в килогерцах) и QPI.
Секция Graphics позволяет прописать информацию о вашей видеокарте. Вы можете ввести объём памяти (ключ VRAM), количество видеовыходов (VideoPorts), фреймбуффер (только для AMD-карт, ключ FBName), NVCAP карты и значение display-cfg.
Секция PCI позволяет инжектировать стринги, изменить номер PCI Root, включить или отключить патчи HDA и LPC.
Наконец, секция ACPI содержит множество параметров, касающихся параметров работы процессора (С-States, P-States), режима сна, патча NMI. Патч DSDT на лету включается здесь же - вместо 0x0000 нужно ввести шестнадцатиричную маску, соответствующую сумме кодов нужных вам фиксов. Подробности.
Подробный FAQ по установке и настройке Clover вы можете найти на форуме AppleLife .
У Clover предостаточно плюсов, думаем, из написанного выше это понятно. Но есть и несколько досадных недостатков:
- долгая загрузка. Увы, Clover грузится гораздо дольше XPC (практически в три раза). На материнках с UEFI ситуация получше
- проблемы с iCloud. Многие пользователи сетуют на невозможность залогиниться в iCloud. Не помогают абсолютно никакие фиксы. Вероятно, проблема связана с механизмом инжектирования UUID - либо Clover подставляет его не везде, либо там, где подставлять не нужно
- проблемы с EFI-системами. Пока Clover не очень дружит с Windows 8, могут случаться синие экраны смерти, компьютер может зависать при выключении либо при входе в режим сна. Конечно, хочется обвинить в этом корявую Винду, но в данном случае это точно не её вина;)
В остальном Clover - прекрасный вариант для начинающего хакинтошника, который не хочет тратить время и силы на тщательную доводку системы. Clover автоматизирует множество рутинных задач, ранее стоявших перед желающими организовать хакинтош. Это загрузчик действительно делает хакинтоши ещё на шаг ближе к реальным Макам.
- Дистрибутив OS X Yosemite 10.10. Необходим именно retail образ, не сборка. Говносборками пусть другие пользователи пользуются, мы будем устанавливать оригинальную систему. Скачать можно отсюда: http://rutracker.org/forum/viewtopic.php?t=4753908 (UPD: на данный момент актуальная ссылка на торрент - http://rutracker.org/forum/viewtopic.php?t=4846916)
- Совместимое железо с OS X 10.10, а именно: Intel Z77, Z87 чипсет. Подойдет также и H77, H87. Процессор Intel Core i3, i5, i7. Совместимая материнская плата, желательно от Gigabyte. Лучшие варианты: GA-Z77.., GA-Z87-D3H, GA-Z87m-HD3, GA-Z87-HD3, но можно и другие на Z77, Z87 чипсет. Совместимая видеокарта! Для успешного хакинтоша это очень важный компонент. Подойдет Intel HD 4000, Intel HD 4600 , Nvidia GT 6xx серии. Отличные видеокарты, которые не требуют дополнительного завода это GT 640, GTX 650. Берите лучше от Asus или Gigabyte. Не берите видеокарты от Palit! Иногда бывают проблемы с заводом видеокарт этого производителя. Современное железо для хакинтоша можно посмотреть (обновлено).
- Флешка минимум на 8 гб, я использовал на 16, но у меня другой не было. Монитор с DVI, HDMI входом. Клавиатура и мышь.
Итак начнем. Я буду рассказывать о создании загрузочной флешки с OS X 10.10 Yosemite уже из под установленной Yosemite. Можно сделать то же самое и из под 10.8 и 10.9 разницы нет никакой.
Если у вас нет установленного OS X для создания загрузочной флешки - ничего страшного. Вы можете запустить OS X из под виртуальной машины, в частности VMWare. Скачать можно с рутрекера: http://rutracker.org/forum/viewtopic.php?t=4479139
Я бы не стал писать эту статью, если бы не смог установить Yosemite. Так что начнем!
Открываем скаченный образ, щелкаем правой кнопкой мыши по OS X Yosemite Beta и выбираем показать содержимое пакета:
/Content/SharedSupport/
Открываем файл InstallESD.dmg. Вы увидите файл BaseSystem.dmg. Открываем данный файл. Ели файл у вас не отобразился, так как он скрытый, воспользуйтесь программой Show Hidden Files. Скачать ее можно отсюда: https://yadi.sk/d/F_nshCPMbZxxW
Открываем дисковую утилиту. Launchpad->Другие->Дисковая утилита. Для начала отформатируем флешку. Откройте вкладку Раздел диска и сделайте так, как и у меня на скриншоте:



Все. Флешку отформатировали. Теперь необходимо восстановить на флешку файл BaseSystem.dmg. Если вы его открыли в Finder’e, то он отобразится в дисковой утилите слева. Сделайте следующее:

затем нажимаем кнопку восстановить и стереть:


После завершения копирования у вас откроется новое окно. Его не закрывайте. Закройте лучше дисковую утилиту, она нам больше не потребуется. Откройте флешку и найдете файл Packages, его необходимо удалить. Находится он по следующему адресу:
System/Installation/
Удаляем файл Packages:

Окно не закрывайте. На место удаленного файла необходимо скопировать папку Packages. Она находится в примонтированном диске InstallESD.dmg:

Вставляем папку на флешку:

Как только вы скопировали папку Packages на флешку, перейдите на диск OS X Install ESD и скопируйте в корень флешки два файла:

BaseSystem.chunklist и BaseSystem.dmg необходимо скопировать обязательно. Если этого не сделать, то OS X 10.10 Yosemite не установится до конца.

С созданием флешки для нашего хакинтоша мы закончили. Теперь необходимо установить загрузчик на флешку. Воспользуемся загрузчиком Clover версии 2695. Версии ниже не подойдут, они не умеют грузить OS X 10.10! Скачать загрузчик Clover 2695 можно отсюда:https://yadi.sk/d/FfnRT0NGba2KL
Установка Clover:

Нажмите «Изменить размещение установки…» и выберите нашу флешку.



На разных материнских платах необходимые параметры могут отличаться. Я использую Gigabyte GA-Z87m-HD3, поэтому мне необходимы лишь те параметры, которые отмечены галочкой.
Нажимаем кнопку установить:

Если вы все сделали правильно, вы увидите вот такое окно:

Теперь необходимо добавить нужные нам кексты для загрузки системы. На рабочем столе у вас появилась папка EFI. Откройте ее и перейдите по следующему адресу:
Откройте папку Other и добавьте туда содержимое данного архива: https://yadi.sk/d/sUWYqol2ba2dk
Должно получиться вот так:

Теперь откроем файл EFI/CLOVER/config.plist. Найдите строчку Devices и туда необходимо добавить
FakeID IntelGFX 0×04128086
Это необходимо делать, только в том случае, если у вас видеокарта Intel HD 4600 ! Так как для завода данной видеокарты в OS X 10.10 необходимо ее прописывать.
Должно получиться вот так:

Сохраняем файл. Все, флешку мы подготовили. Теперь перезагружаемся, выбираем Options (клавиша O) и в boot flags прописываем: -v -f kext-dev-mode=1 далее, проходит установка системы. Возможно при установке, вам потребуется сделать форматирование жесткого диска.
На этом все. Позже будет статья о настройке установленной OS X 10.10
Приветствую, хотелось бы рассмотреть более подробно установку и настройку загрузчика Clover на жесткий диск HDD. Каждый второй пользователь Mac OS на хакинтоше сталкивается с проблемами с настройкой Clover на жестком диске. А если выразится проще, то в самом Clover настроек не много, а вот где нам прийдется покопать – это config.plist. Малейшая ошибка или лишняя запись может препятствовать запуску операционной системы Mac OS X на ПК, передавая не верные значения.
Часто получается, что система залетает элементарно, даже без бубнов – такое возможно, когда был подобран образ созданный под более-менее схожую конфигурацию ПК. А вот когда мы устанавливаем Clover на жесткий диск, он не в какую не хочет запускать систему. И приходится всегда пользоваться флэшкой для загрузки системы. Чего далеко ходить, я сам первые месяцы, так пользовался пока не разобрался, что и за чем.
Кстати, это очень хорошо повышает безопасность, не задумывались над этим. В данном случае флэшка является ключом к системе!
В 80% не поможет и копирование содержимого EFI раздела с флэш накопителя в EFI жесткого диска.
Почему так происходит?
Ответ очень прост – config.plist не настроен под ваше оборудование. Для установочной флэшки не всегда используют полноценный файл конфигурации, чаще используют урезанный с минимальным количеством патчей, блокировкой установщику OS X определения оборудования – этого вполне достаточно, что бы система установилась.
Даже если вам повезет и перенос EFI с флэшки на HDD все же начнет запускать систему, то о показателях производительности и стабильности сделать прогнозы не реально. Не известно какие значения подставил Clover автоматом.
После правильной настройки в идеале EFI и Config.plist должен поддерживать любую версию. В моем случае, я могу запускать и устанавливать одним загрузчиком Mavericks, Yosemite, El Capitan и Sierra. Поэтому мой EFI раздел одинаков для установочной флэшки и для HDD.
Установка загрузчика Clover на жесткий диск
Я всем рекомендую скачивать именно, так он уже будет доработан под более новые операционные системы OS X. Например, мой EFI, который я делал 3 года назад замечательно запустит Mavericks, но ни в какую не хочет запускать El Capitan, а вот последняя версия запускает и устанавливает любую из них. Но стоит сразу заметить, что последние версии Clover 2.40 уже не поддерживают некоторые старые версии Mac OS X, .
Это может происходить из-за того, что в каждой версии загрузчика есть свои недоработки, которые в будущем исправлялись и в вашей версии может такого не быть, но в любом случае хуже не будет. Какие ошибки и недочеты исправлялись, и сто дополнялось можете прочитать. Кстати, используя старый Clover и SMBIOS IMac у меня не работали передние порты USB, после того, как я поставил последнюю версию загрузчика – порты заработали, делайте выводы сами.
Сегодня ради интереса ставил несколько версий и проверял на El Capitan. Время загрузки и работа Mac OS X абсолютно одинакова. Мне хотелось проверить слова популярного видео блогера по хакинтошу, который утверждает, что с каждым обновлением Clover загрузка становится дольше, что является полным бредом. Длительность загрузки зависит от многих факторов, которые я описал в.
1. Скачиваем Clover EFI Bootloader.
2. Запускаем инсталятор.
3. Настраиваем CLOVER
В моем случае Clover_v2.4k_r4012 , но на данный момент уже доступно Clover_v2.4k_r4035 .Как раз и я обновлюсь))).

Жмем продолжить…


Изменяем размещение установки на ваш системный диск…

Нажимаем продолжить и выбираем “Настроить”

Сейчас мы будем рассматривать настройки под UEFI загрузку, который поддерживают почти все версии БИОС на материнских платах последнего десятилетия, а как мне кажется то и предидущего тоже.
Оставляем верхние два отмеченных пункта. В этом случае для нас будет некое облегчение в выборе дополнительных драйверов, которые рассчитаны на более древние версии BIOS, дополнительные драйвера для NTFS, PS2 Mouse, FAT и так далее.
Нам становятся недоступными некоторые пункты, да и по большей части они не нужны. Единственное, что из этих пунктов может быть полезным – это выбор темы меню CLOVER. Но при выборе стоит учитывать, что красивая тема требует больше времени для загрузки и установки дополнительного драйвера, для нормального отображения на тех же HD и FULL HD мониторах и на мониторах с большим разрешением. Есть желание позаморачивайтесь.
Сразу переходим к пункту Driver64UEFI

Отмечаем EmuVariableUefi-64 , OsxAptioFix2Drv-64 , OsxAptioFixDrv-64 , PartitionDxe-64 – это обязательный набор драйверов для запуска OS X на ПК. В некоторых случаях можно не отмечать PartitionDxe-64 если у вас чистый диск, отформатированный при установке, но иногда может система без него и не запуститься.
CsmVideoDxe-64 – это как раз тот драйвер, который нужен для отображения на мониторах HD, Full HD и с большим разрешением. Этот драйвер растянет тему по разрешению вашего экрана, чтобы не было искажений, а так же будет показывать аккуратное маленькое яблоко, как на реальных маках. Но с этим драйвером операционная система запускается не всегда и требуется принудительная перезагрузка. Причем проявится это может когда угодно. Вы можете месяц загружаться без проблем, а потом увидите знак запрета. И после нескольких перезагрузок запустить опять систему. Есть желание устанавливайте, я с ним еще используя Mavericks намучался, последние годы от него отказался на жестком диске, ставлю только на загрузочные флэшки и то не всегда.
И нажимаем установить… Вводим пароль и закрываем окно Clover после установки.
Настройка EFI раздела
После установки на рабочем столе у вас появится значок при монтированного раздела EFI, который создается автоматически загрузчиком. Если вы ставили настройки, как я, то при открытии у вас будут такие же файлы на диске.

Сразу заходим в EFI -> CLOVER -> kexts

Удаляем папки, которые нам не нужны и которые мы не собираемся использовать. Я удаляю все, кроме 10.9, 10.11, 10.12, Other. Other – должна оставаться обязательно.
В каждую из оставшихся папок помещаем FakeSMC.kext – это обязательно для всех или система не запустится.

Для владельцев карт Radeon потребуется Verde.kext, при установке и загрузке Mavericks с видео картой ATI AMD Radeon7xxx Verde не нужен, она работает, как родная. Во все версиях выше 10.9 без него видео карта не заведется, будете наблюдать черный экран после загрузки системы.
Многие рекомендуют закинуть сюда кексты сети, я же этого не делаю, что бы была возможность установки и переустановки OS X при надобности, используя EFI раздел жесткого диска, у меня отпадает потребность ставить CLOVER на флэшку в этом случае. Я устанавливаю сетевой и звуковой кекст непосредственно в систему.
А вы знали, что когда вы форматируете через дисковую утилиту при установке системный раздел, EFI не форматируется, что и делает возможным постоянно его использовать. Если не уверены, ставьте CLOVER и на флэшку, хуже не будет, но поможет избежать неприятных ситуаций.
Кстати, если у вас много скопилось EFI разделов – это можно наблюдать по длинному списку загрузчиков в БИОСе, в.
Если у вас есть готовый DSDT, то помещаем его в EFI -> ACPI -> patched. Если у вас его нет пропускаем…

Обратите внимание на то, как он должен отображаться. Если вы просто закинете не компилированный и файл с ошибками, то он будет отображаться, как обычный текстовый файл. В этом случае скорее всего данные CLOVER будет генерировать автоматически, не обращая внимания на ваш файл.
Настройка config.plist в CLOVER
Для настройки config.plist я использую Clover configurator . Возможно в другой версии он будет немного отличаться интерфейсом, но после обновления будет, как на скриншотах.
Чаще всего CLOVER автоматом генерирует довольно неплохой config.plist, но все же в нем могут допускаться не точности, которые вы должны будете исправить, и обязательно нужно будет его дополнить.
Прилагаю пример:
Генерированный Clover автоматически:

Мой config.plist:

Но все же эти настройки в большем количестве случаев вполне способны запустить систему.
Если у вас есть готовый DSDT прописываете имя в поле DSDT name. Min и Max multiplier указывать можно, но не всегда. Этот пункт может притормаживать систему, потому что данные биоса, DSDT будут не совпадать, что повлечет конфликт и заметное притормаживание Mac OS.

В пункте BOOT , вы указываете аргументы для загрузки, таймер автоматического запуска системы CLOVER, основной диск для загрузки системы.
Аргументы:
npci=0x3000 – используется для установки с картами радеон, npci=0x2000 для NVidia. При установке системы может понадобится аргумент kext-dev-mode=1. Я не буду их все перечислять, по описанию аргументов достаточно статей. В моем случае никакой аргумент не нужен при загрузке и установке любой версии системы, в вашем может понадобиться один или несколько из выше перечисленных.
CPU это больше для косметики, какое вы установите значение здесь в первом поле:

Такое значение будет отображаться в окне об этом Mac.
Следующий важный пункт Graphics
В нем включается поддержка карт Nvidia и ATI, но не всегда эти пункты нужно включать, они очень различаются для каждой серии видео карт. Если вы включите не нужный пункт видео карта не запустится после загрузки системы, экран просто выключится и перейдет в режим ожидания.
Очень важный пункт SMBIOS, без него не загрузится система.
SMBIOS – это серийник и конфигурация реального компьютера Apple. Нажимаете волшебную палочку и подбираете модель, которая максимально похожа по конфигурации. Важно, при выборе модели учитывать, что версия должна поддерживаться вашей операционной системой. Например, не стоит ставить IMac 8.1 если у вас установлен El Capitan – 99% что он не запустится. Если же вы допустили ошибку загрузитесь с флэшки и поменяйте данные на подходящие. Если флэшки нет – заходите в меню CLOVER -> Options -> SMBIOS и в наглую меняете IMac 8.1 на IMac 14.1, допустим, в 95% случаев этого достаточно для установки и запуска системы OS X.

Но здесь тоже есть небольшие ньюансы, так как SMBIOS так же и имитирует некоторые процессы проходящие на компьютерах Apple. Например, на моем компе, при установленном IMac выключается долго – тухнет, но вентиляторы еще некоторое время крутят, а с указанным Mac PRO все отлично.
В последнем пункте System Parameters важно установить Inject Kext -> Yes, Inject System ID.

Очень часто, достаточно в автоматически сгенерированный config.plist просто добавить SMBIOS, но как я уже писал все зависит только от вашего железа.
Важно! Если при настройке файла конфигурации, вы по каким то причинам не убедившись в работоспособности, включили быструю загрузку “Fast” или таймер “0”, а в панель Clover нужно попасть, то сразу после загрузки BIOS нажмите несколько раз клавишу “Пробел “. Это вызовет окно выбора загрузки и конфигурации загрузчика.
Если же с первого раза у вас не получилось, то монтировать EFI раздел можно с помощью EFI Mounter . В Sierra только с помощью команды в терминале:
- diskutil list – покажет весь список дисков
- diskutil mount disk0s1 – где disk0s1 номер EFI раздела

Что бы не быть голословным, настроенный при написании config я поместил в EFI и замечательно перезагрузился. То есть для моего железа вполне достаточно в автоматический config.plist созданный CLOVER просто добавить SMBIOS.
Базовая настройка системы и установка кекстов
Итак, вот мы в системе. Пока она умеет мало, в интернет мы не выйдем, графика не работает, да и вообще все выглядит как-то ну очень плохо. Это нужно исправлять.
Разберемся, что такое кексты.
Kext (Kernel Extension) - расширения ядра, запускающие то или иное несовместимое с оригинальным маком оборудование (Например, откуда в аймаке мы найдем сетевую карту от Realtek или звуковую карту?). Вот они нам сейчас и понадобятся.
Для начала нам потребуется папка PostInstall, которую вы распаковали в раздел CLOVER на загрузочную флешку. Оттуда нам нужна, в первую очередь, утилита Kext Utility, которая позволяет устанавливать кексты в систему. Запускаем ее, вводим пароль от пользователя, ждем, пока увидем надпись «All done».
Устанавливаем кекст на сетевую карту (Папка Network, там по папкам рассортировал под каждую сетевую карту), просто перетаскиваем его в окно программы. Ждем, пока появится надпись «All done». Далее, заходим в раздел CLOVER нашей флешки, далее в kexts, далее в Other. Копируем оттуда FakeSMC.kext в любое место (Лучше в ту же PostInstall), далее тем же путем, что и кекст на сетевую карту, устанавливаем его. Также потребуется кекст на USB 3.0. Он был в архиве Legacy_13.2_EHC1.kext.zip, который вы распаковали в PostInstall. Устанавливаем его.
Готово, мы завели интернет, USB и позволили системе вообще загружаться (FakeSMC.kext имитирует чип System Management Control, который присутствует только на материнских платах Apple. Без этого кекста система просто не стартанет).
Теперь установим загрузчик. Заходим в папку PostInstall → Clover_v2.3k_r3949. Там есть *.pkg файл, открываем его.
Кликаем продолжить, читаем инфу о загрузчике (вру, тоже нажимайте продолжить). Далее, в левом нижнем углу нажимаем «Настроить».
Для UEFI-загрузки выставляем следующие настройки:
О легаси-загрузке поговорим позже, так как там все немного сложнее и придется патчить DSDT.
Нажимаем «Установить». Пойдем процесс установки загрузчика.
Готово, загрузчик установлен.
Шаг 5. Настройка загрузчика
После установки мы получим чистый, ненастроенный загрузчик Clover, который необходимо немного подконфигурировать. Открываем Clover Configurator (в будущем не советую пользоваться данной программой для точечного редактирования конфига загрузчика).
Для начала нам необходимо попасть на EFI раздел с загрузчиком. В левом меню нажимаем Mount EFI. Далее нажимаем Check partition, появится таблица всех разделов. Нужный нам раздел должен находится на том же разделе, что и Apple_HFS , он отображается как EFI EFI. Нажимаем Mount partition. В списке выбираем нужный нам диск (Например, disk0s1). Обратите внимание, что есть баг, когда не видно всех разделов. Покрутите колесиком мышки, так вы сможете листать между разделами и выбрать нужный.
Далее нажимаем Open Partition. Откроет «папка» с нужным разделом. Переходим EFI>CLOVER. Копируем plist.config в папку PostInstall, для удобства. Также на всякий случай копируем его еще куда-нибудь, так как тот, который мы только что скопировали, будем редактировать. А еще один для бэкапа. Копируем, открываем plist.config.
Видим примерно следующее:
ACPI - Фиксы не трогаем, дропаем (DropOEM) нашу видеокарту (DropOEM_DSM работает, когда встречаются два DSDT патча. Поэтому оставляем оригинальный метод автопатча загрузчиком, а наш, если таковой появится, отключаем).
Переходим в секцию BOOT.
Итак, вот тут нам следует покопаться. Аргументы выставляем сами, в зависимости от системы.
V (verbose) - уже знакомый «текстовый» режим загрузки. Лучше не включать, а прописывать вручную при необходимости.
arch - архитектура. В моем случае x86_64
npci - уже известный нам ключ. Выставляем при необходимости. Рекомендую первую загрузку делать без него, но в Verbose mode.
darkwake - отвечает за режим сна и гибернацию. Имеет 7 режимов. Если сон не заведется изменением hibernatemode в терминале, то рекомендую методом проб и ошибок найти нужный режим дарквэйка.
cpus=1 - запуск с использованием только одного ядра. Не рекомендую выбирать.
nvda_drv=1 - активация вебдрайвера НВидии, который мы поставим чуть позже. Выбираем, если у вас nVidia.
nv_disable=1 - отключение графики невидии и запуск на нативном драйвере мака. Лучше не выбирать, но при необхожимости вручную прописывать.
kext-dev-mode=1 и rootless=0 уже объяснялись ранее.
Переходим в правую подсекцию.
Default Boot Volume - раздел, с которого по-умолчанию будет начинаться выбор диска для загрузки. По-умолчанию LastBootedVolume (последний выбранный раздел).
Legacy - Legacy Boot для старых версий Windows и Linux. Очень сильно зависит от аппаратной части и построения БИОСа, поэтому были разработаны несколько алгоритмов:
LegacyBiosDefault - для тех BIOS UEFI, где есть протокол LegacyBios.
PBRTest, PBR - варианты PBR Boot, тут просто перебором. В моем случае работает PBR.
XMPDetection=YES - важный параметр. Фиксирует количество оперативной памяти, слотов, плашек, частоту и количество каналов.
DefaultLoader - если на разделе несколько загрузчиков, выбираем дефолтный. Не должен быть пустым!
Timeout - время до автоматического бута.
Fast - параметр, пропускающий выбор раздела и сразу переход к загрузке.
1 (Timeout -1) - отключение автобута.
Секцию CPU пропускаем, загрузчик сам подцепит нужные значения. Devices также лучше пропустить, если вам нечего «фэйкать». Disable Drivers - отключение ненужных драйверов при загрузке. GUI - настройка внешнего вида загрузчика. Думаю, пояснять тут ничего не нужно, особых параметров тут нет. Разрешение экрана, язык и тема меню. Все просто. Graphics - настройка и инжекты графики.
Параметр Inject NVidia не трогать! На запуске будут артефакты. Он предназначен для запуска старых карт линейки GT
Kernel and Kext Patches - патчи и кастомизация ядра. По-умолчанию выбран Apple RTC. Лучше не трогать. SMBIOS - самый сок, кастомизация и подделка «мака».
Для настройки заводской информации нажимаем на иконку волшебной палочки. Далее выбираем iMac (Если ПК) или MacBook (если ноут).
Не добавляйте ничего в Memory и Slots. Это чисто косметические параметры, которые кловер подцепляет на этапе загрузке. Неправильно выставленные параметры могут вызвать конфликты.
WARNING: Видеокарты Nvidia без правок полиси-кекста работают только на мак-моделях iMac13,1 и iMac14,2.
В AppleGraphicsControl.kext/Contents/PlugIns/AppleGraphicsDevicePolicy.kext/Contents/info.plist исправляем Config1 на none вот тут:
Теперь должно работать.
Готово. Больше не трогаем ничего, базовые настройки мы сделали. Сохраняем наш файл. Теперь копируем его в папку CLOVER раздела EFI, авторизируемся, заменяем. Напомню, что перед этим вы должны были сделать бэкап.
Вот мы почти у цели. Теперь осталось только завести видеокарту. В папке PostInstall лежит пакет WebDriver*.pkg. Открываем его, устанавливаем. Далее он предлагает нам перезагрузится. Перезагружаемся.
Теперь удостоверимся, что мы загружаемся не с флешки, а с жесткого диска в режиме UEFI . Выбираем Boot macOS Sierra from Macintosh HD. Запускаемся.
Примечание
Готово, вот мы и в системе. На картинке я примерно показал, как будет выглядеть ось после всех настроек. Обратите внимание на то, как система поняла ваш «мак», а также на частоту процессора.
Верным признаком работы драйвера нвидии будет ее логотип на панели задач. Я его отключил, к слову, так как он мешается, но получить доступ к панели управления невидией можно через «Системные настройки...». Интернет можем проверить через Сафари. USB 3.0 банально воткнув флешку в 3.0 порт.
Дополнительно
Касаемо звука дело обстоит иначе. Если у вас внешняя звуковая карта, то просто скачайте драйвера для нее с сайта производителя (аналоговые устройства, типа микшерных пультов, не требуют драйверов и заводятся сразу). Для встроенной звуковой карты используйте один из этих кекстов:
Касаемо AppleHDA
Собственно, это все. После мы получаем готовую к работе macOS Sierra.
UPD от 14.05.2017
В комментариях добрые люди перезалили файл с меги на торрент. Связано это с тем, что у многих возникает проблема при скачивании файла с меги. Признаюсь честно, я не знал, что у Меги есть ограничение по скорости закачки (пользуюсь премиум аккаунтом). Так же все вопросы просьба писать мне в ВК, но сначала проверьте комментарии. Есть шанс, что вашу проблему там уже решили. Опять же, я не отвечаю за любой риск, который может быть нанесён вашему компьютеру. Так же, хочу оговорить один момент о том, что статья представлена исключительно в образовательных целях. Сам факт установки хакинтоша на пк является грубым нарушением политики Apple в отношении их системы, что карается законом. Автор не призывает использовать MacOS на не-Apple компьютерах и не поощряет изменение исходного кода системы.
ПРОЧТИ МЕНЯ ПОЖАЛУСТО
Если вы НЕ МОЖЕТЕ распаковать файлы на флешку, пожалуйста, отойдите от кливиатуры и срочно прочитайте книгу «Компьютер для чайников: подробное пособие как пользоваться ПК»!!!
1. Все файлы залиты на МЕГУ. Кто испытывает с ней проблемы - в комментариях перезалили на торрент.
2. Пожалуйста, не спрашивайте меня про установку Мака на ноутбуки. Прошу вас. Пожалуйста. Это очень геморройный процесс. Поставьте себе убунту и подключите тему Мака. Тот же экспириенс получите
3. Я на хабре редко отвечаю, пишите в вк по всем вопросам.
Данный мануал/гайд/etc написан для тех, кому лень собирать по кускам ту или иную информацию об установке «мака» на PC, все понятно и по полочкам.
Для начала, перед, собственно, установкой самой системы на ПК, нужно определиться, нужна ли она нам или нет, так как сама система очень специфична в плане установки и настройки, если у вас, конечно, не яблочный девайс. Нет смысла объяснять, что разворачивание системы, которая изначально не планировалась для настольных ПК - дело сложное и на это все можно убить от 2-ух до N часов, в зависимости от совместимости железа.
Теперь, разберемся в том, что же такое Хакинтош (Hackintosh): слово «хакинтош» образовалось от слияния двух слов «Macintosh» и «Hack», что по сути означает «взломанный макинтош», хотя ничего общего со «взломом» тут нет.
В данном гайде рассмотрим создание установочной флешки из-под Windows (так как это наиболее популярная система среди «начинающих хакинтошников»), установку системы на чистый диск, расширения ядра под ваше железо и, собственно, установку и настройку загрузчика (именно на этом моменте и многих и возникают проблемы)
CPU: Intel Core i5 4460 3,2 GHz (Haswell)
Memory: 16 GB Crucial Ballistix Sport
Graphics: MSI GeForce GTX 760 2048MB
Motherboard: Gigabyte GA-H81-S2V (UEFI Bios)
Также хочу обратить внимание, что в этой статье работа идет с видеокартами NVidia и UEFI BIOS"ом.
Что ж, поехали.
Шаг 1. Оценка и анализ железа
Да, несмотря на то, что Хакинтош так или иначе запускается на почти любых конфигурациях, делает он это всегда по-разному. Поэтому сразу стоит проанализировать наше железо.Процессоры
Итак, начнем с того, что на машинах на процессорах AMD система работать НЕ БУДЕТ (то предсмертное состояние агонии, в котором она будет прибывать, «работой» назвать очень сложно). Да, по сути, можно поставить кастомное ядро, перепрошить его и так далее, но смысл изобретать велосипед из палок, если так или иначе он все равно сломается. Система встает без проблем на процессоры Intel, начиная с Core i3 (мы говорим конкретно про macOS Sierra 10.12, предыдущие выпуски могут встать также и на процессорах Core 2 Duo и Pentium). В моем случае выпал камень i5 4460 (4 ядра, 4 потока, турбобуст до 3,4 ГГц).ACHTUNG 2
Наблюдаются проблемы на процессорах сокета 2011-3, в частности на чипсете X99. Обычно проявляется из-за слишком больших наворотов материнской платы.
Видеокарты
Далее, определяемся с графикой. Если вы пользуетесь встроенной графикой Intel (в моем случае это HD4600), то скорее всего понадобится отдельный «завод» графики (хотя могут завестись нативно).Список поддерживающихся графоядер Intel
Intel HD 3000
Intel HD 4000
Intel HD 4600 (лэптопы)
Intel HD 5000
Радеоны (AMD) заводятся, но опять же с треском. Например, новые карточки (RX-4**), а также всем известная R9 380 или R9 380x могут просто вывести загрузку в черный экран.
Список точно поддерживающихся карт AMD
Radeon HD 4000 series
Radeon HD 5000 series
Radeon HD 6000 series (Желательно 6600 и 6800)
Radeon HD 7000 series (Желательно 7700, 7800, и 7900)
Radeon R9 200 series (R9 290 не заводится)
Radeon R9 300 series (С R9 380 могут быть проблемы. Лично не проверял, но судя по отзывам на Реддите с этими карточками есть
проблемы)
В этом мануале рассматривать завод графики AMD не будем, так как все это сводится к патчам фрэймбуффера и подменам Device ID в загрузчике (что для каждого индивидуально). Подробнее о картах AMD тут: тык (English).
Совсем другое дело обстоит с карточками от NVidia. Заводятся почти все, за исключением некоторых особо-одаренных. Проблемы наблюдаются на 10-ой серии, но, скорее всего, их не скоро будет Уже все норм. На картах GTX графика заводится с полпинка, карты выпуска GT тоже не отстают, хотя там и есть некоторые исключения.
Список рабочих карт NVidia
Geforce 7000 series
Geforce 8000 series
Geforce 9000 series
Geforce 200 series
Geforce 400 series
Geforce 500 series
Geforce 600 series
Geforce 700 series
Geforce 900 series
UPD 14.05 Geforce GTX 1000 Series
Более чем уверен, что вы найдете в списке свою карту.
Сетевой контроллер
Думаю, не нужно разжевывать, как можно определить свою сетевую карту…Ньюби гайд
Открываем Диспетчер задач → вкладка «производительность» → Ethernet (Windows 10), там большими черными буквами будет сетевуха.
К слову, еще можно в BIOS"e посмотреть
Так или иначе, на этом подробно останавливаться не будем. Сетевую карту в любом случае придется заводить, так что просто предоставлю список поддерживаемых сетевых карт.
Сетевые карты
Intel Gigabit
5 Series – 82578LM/82578LC/82578DM/82578DC6 and 7 Series – 82579LM/82579V
8 and 9 Series – I217LM/I217V/I218LM/I218V/I218LM2/I218V2/I218LM3
Realtek
RTL8111, 8168, 8101E, 8102E, 8131E, 8169, 8110SC, 8169SCRTL8111/8168 B/C/D/E/F/G
RTL8101E/8102E/8102E/8103E/8103E/8103E/8401E/8105E/8402/8106E/8106EUS
RTL8105/8111E/8111F/8136/8168E/8168F
Atheros
AR8121, 8113, 8114, 8131, 8151, 8161, 8171, 8132,8151, 8152, 8162, 8172AR816x, AR817x поддерживаются
Broadcom
BCM5722, 5752, 5754, 5754M, 5755, 5755M, 5761, 5761e, 57780, 57781, 57785,5784M, 5787, 5787M, 5906, 5906M, 57788, 5784MMarvell
88E8035, 88E8036, 88E8038, 88E8039, 88E8056, 88E8001Killer
E2200Память
Ограничений нет. Система запускается на двух гигабайтах. Рекомендовано 4. Автор рекомендует 8.С железом, собственно, разобрались. Если на этом этапе вы не передумали, идем дальше.
Шаг 2. Делаем загрузочную флешку и развертываем на нее установщик
Итак, вот мы и подошли к практике. Напомню, что делаем мы все это из-под Windows. Сразу говорю, что мы не будем использовать образы с рутрекера, которые так яро советуют люди, у которых все работает хакинтошники «до 18». Для начала нам потребуется утилита BDU (BootDiskUtiliy).Потребуется флешка >8 ГБ. Любая.
1. Запускаем утилиту
2. Destination disk → выбираем нашу флешку
3. Format disk
Теперь ждем. Флешка отформатируется в Apple HFS и разобьется на два раздела, на один из которых будет установлен загрузчик (CLOVER), а второй останется чистым для того, чтобы туда можно было развернуть установщик.
После выполненных манипуляций получаем примерно следующую картину:

Далее необходимо развернуть установщик на второй раздел. Делаем мы это также через утилиту BDU. Однако, тут стоит вопрос, откуда взять образ. Варианта два: взять готовый, уже распакованный, либо же самолично достать его из Install Mac OS Sierra.app из AppStore. Так как второй способ требует достаточно много времени, да и искать сам этот.app очень долго, воспользуемся первым. Народные умельцы уже приготовили для этой утилиты готовые HFS файлы, извлекли их из.app за нас. Все, что нам нужно, так это скачать его (образ весит почти 5 гигов, так что можно просто поставить на закачку). Собственно, качаем macOS 10.12 Sierra отсюда .
Скачали.
1. Достаем из архива HFS Partition File (HFS+), файл с расширением .hfs
.
2. В окне утилиты BDU «Destination disk» выбираем Part 2 нашей разбитой флешки.
3. Открываем «Restore partiton».
4. Ищем и выбираем наш *.hfs-файл. Обратите внимание, что он должен быть не больше PART 2 раздела
.
5. Ждем его распаковки.
Все, установщик на флешке распакован и готов к работе.
Теперь нам потребуются некоторые файлы для вашей системы. Все необходимое я собрал в этом архиве. Позже объясню, что и для чего.
Также потребуется еще этот кекст, его тоже скачиваем: тык . Распаковываем папку из архива в корень раздела с Clover"ом, а кекст в папку, которую мы распаковали. Все, готово. Флешка сделана. Идем дальше.
Шаг 3. Установка macOS Sierra на Intel-PC
Проверяем, что флешка вставлена в 2.0 порт. Перезагружаемся, заходим в BIOS. Напомню, что BIOS у нас - UEFI. Отключаем виртуализацию (Intel Virtualization). В приоритет загрузки (BOOT) указываем нашу флешку. Убедитесь, что она будет грузится именно в режиме UEFI. Сохраняем и применяем настройки, перезагружаемся. Попадаем в меню Clover"а.Clover («Клевер») - загрузчик хакинтоша, а также его установщика.
Нажимаем стрелочку вниз до того момента, пока не попадем на меню Options. Нажимаем Enter. Все, что нам нужно здесь - это вот эта строка:

Прописываем в нее следующее:
Kext-dev-mode=1 rootless=0 -v npci=0x2000 nv_disable=1
Объясню, что делает каждый из этих аргументов:
kext-dev-mode=1 - необходимый арг, без которого не запустится хак. Позволяет загружать в систему кексты (Изначально, FakeSMC.kext).
rootless=0 - отключает SIP (System Integrity Protection). Необходимый арг.
-v - «Verbose mode». Вместо красивого яблочка мы увидем «консольную» загрузку, чтобы можно было опознать ошибку, если таковая появится.
npci=0x2000 (или 0x3000, в зависимости от версии PCI-e) - по желанию. Предупреждаем остановку загрузки на этапе сканирования PCI. Можно не прописывать.
nv_disable=1 - по желанию. Чтобы избежать артефактов при загрузке и прочего мусора, отключаем графическую оболочку. Грузимся в нативном режиме графики в православном 144p разрешении. Можно не прописывать.
Применяем аргументы, нажимая Enter. Выбираем Boot Mac OS Sierra from OS X Base System. И вот, пошла родимая загрузка. Сразу разберем некоторые ошибки: still waiting for root device - не успевает подключиться IDE-контроллер.
Фикс
Переподключаем флешку в другой 2.0 порт, грузимся с такими аргументами:
kext-dev-mode=1 rootless=0 cpus=1 npci=0x2000 -v UseKernelCache=No
Missing Bluetooth controller transport - не включилась видеокарта, либо не подрубился FakeSMC.kext. Проверьте, что в папке kexts/other есть FakeSMC.kext. Синезуб тут не при чем.
Фикс
Грузимся так:
Kext-dev-mode=1 rootless=0 -v npci=0x2000
Или так:
kext-dev-mode=1 rootless=0 -v -x npci=0x2000
Если такие ошибки все же остались, то пробуем грузится так:
Kext-dev-mode=1 rootless=0 -v npci=0x3000 darkwake=0 nv_disable=1 cpus=1
В иных случаях помогут только гуглы, хотя эти фиксы должны решать эти проблемы.
Ждем. На некоторых моментах может подвисать. Если зависает больше чем на минуту - ребут. Должно помочь в некоторых случаях.
И вот мы, собственно, в установщике. Выбираем язык и кликаем на стрелочку. Пойдет подгрузка языкового пакета (может подвиснуть на минуту). Теперь открываем Утилиты>Дисковая утилита, нам нужно форматировать диск под macOS. Выбираем нужный диск, нажимаем «Стереть». Для удобства называем новый диск «Macintosh HD». Форматируем, закрываем дисковую утилиту. Далее выбираем диск, на который будем устанавливать систему (в нашем случае, Macintosh HD), устанавливаем.
Установка занимает от 15 до 30 минут, все зависит от скорости записи на диск. После установки система предложит нам настроить интернет подключение - пропускаем, это сделаем позже. Делаем пользователя. Готово, мы в системе. Вернее, в ее обрубке. Пока у нас еще ничего не работает. Если вы перезагрузите машину, то попасть в систему будет невозможно (ввиду отсутствия загрузчика).
Фикс
Если же комп все же перезагрузился или вырубился, то можно выбрать загрузку с флешки, затем в меню кловера выбрать «Boot macOS Sierra from Macintosh HD», не забывая при этом прописать boot arguments в меню options.
Идем дальше…
Шаг 4. Базовая настройка системы и установка кекстов
Итак, вот мы в системе. Пока она умеет мало, в интернет мы не выйдем, графика не работает, да и вообще все выглядит как-то ну очень плохо. Это нужно исправлять.Разберемся, что такое кексты.
Kext (Kernel Extension) - расширения ядра, запускающие то или иное несовместимое с оригинальным маком оборудование (Например, откуда в аймаке мы найдем сетевую карту от Realtek или звуковую карту?). Вот они нам сейчас и понадобятся.
Для начала нам потребуется папка PostInstall, которую вы распаковали в раздел CLOVER на загрузочную флешку. Оттуда нам нужна, в первую очередь, утилита Kext Utility, которая позволяет устанавливать кексты в систему. Запускаем ее, вводим пароль от пользователя, ждем, пока увидем надпись «All done».

Устанавливаем кекст на сетевую карту (Папка Network, там по папкам рассортировал под каждую сетевую карту), просто перетаскиваем его в окно программы. Ждем, пока появится надпись «All done». Далее, заходим в раздел CLOVER нашей флешки, далее в kexts, далее в Other. Копируем оттуда FakeSMC.kext в любое место (Лучше в ту же PostInstall), далее тем же путем, что и кекст на сетевую карту, устанавливаем его. Также потребуется кекст на USB 3.0. Он был в архиве Legacy_13.2_EHC1.kext.zip, который вы распаковали в PostInstall. Устанавливаем его.
Готово, мы завели интернет, USB и позволили системе вообще загружаться (FakeSMC.kext имитирует чип System Management Control, который присутствует только на материнских платах Apple. Без этого кекста система просто не стартанет).
Теперь установим загрузчик. Заходим в папку PostInstall → Clover_v2.3k_r3949. Там есть *.pkg файл, открываем его.

Кликаем продолжить, читаем инфу о загрузчике (вру, тоже нажимайте продолжить). Далее, в левом нижнем углу нажимаем «Настроить».
Для UEFI-загрузки выставляем следующие настройки:

О легаси-загрузке поговорим позже, так как там все немного сложнее и придется патчить DSDT.
Нажимаем «Установить». Пойдем процесс установки загрузчика.
Готово, загрузчик установлен.
Шаг 5. Настройка загрузчика
После установки мы получим чистый, ненастроенный загрузчик Clover, который необходимо немного подконфигурировать. Открываем Clover Configurator (в будущем не советую пользоваться данной программой для точечного редактирования конфига загрузчика).Для начала нам необходимо попасть на EFI раздел с загрузчиком. В левом меню нажимаем Mount EFI. Далее нажимаем Check partition, появится таблица всех разделов. Нужный нам раздел должен находится на том же разделе, что и Apple_HFS , он отображается как EFI EFI. Нажимаем Mount partition. В списке выбираем нужный нам диск (Например, disk0s1). Обратите внимание, что есть баг, когда не видно всех разделов. Покрутите колесиком мышки, так вы сможете листать между разделами и выбрать нужный.
Далее нажимаем Open Partition. Откроет «папка» с нужным разделом. Переходим EFI>CLOVER. Копируем plist.config в папку PostInstall, для удобства. Также на всякий случай копируем его еще куда-нибудь, так как тот, который мы только что скопировали, будем редактировать. А еще один для бэкапа. Копируем, открываем plist.config.
Видим примерно следующее:

ACPI - Фиксы не трогаем, дропаем (DropOEM) нашу видеокарту (DropOEM_DSM работает, когда встречаются два DSDT патча. Поэтому оставляем оригинальный метод автопатча загрузчиком, а наш, если таковой появится, отключаем).
Переходим в секцию BOOT.

Итак, вот тут нам следует покопаться. Аргументы выставляем сами, в зависимости от системы.
-v (verbose) - уже знакомый «текстовый» режим загрузки. Лучше не включать, а прописывать вручную при необходимости.
arch - архитектура. В моем случае x86_64
npci - уже известный нам ключ. Выставляем при необходимости. Рекомендую первую загрузку делать без него, но в Verbose mode.
darkwake - отвечает за режим сна и гибернацию. Имеет 7 режимов. Если сон не заведется изменением hibernatemode в терминале, то рекомендую методом проб и ошибок найти нужный режим дарквэйка.
cpus=1 - запуск с использованием только одного ядра. Не рекомендую выбирать.
nvda_drv=1 - активация вебдрайвера НВидии, который мы поставим чуть позже. Выбираем, если у вас nVidia.
nv_disable=1 - отключение графики невидии и запуск на нативном драйвере мака. Лучше не выбирать, но при необхожимости вручную прописывать.
kext-dev-mode=1 и rootless=0 уже объяснялись ранее.
Переходим в правую подсекцию.
Default Boot Volume - раздел, с которого по-умолчанию будет начинаться выбор диска для загрузки. По-умолчанию LastBootedVolume (последний выбранный раздел).
Legacy - Legacy Boot для старых версий Windows и Linux. Очень сильно зависит от аппаратной части и построения БИОСа, поэтому были разработаны несколько алгоритмов:
LegacyBiosDefault - для тех BIOS UEFI, где есть протокол LegacyBios.
PBRTest, PBR - варианты PBR Boot, тут просто перебором. В моем случае работает PBR.
XMPDetection=YES - важный параметр. Фиксирует количество оперативной памяти, слотов, плашек, частоту и количество каналов.
DefaultLoader - если на разделе несколько загрузчиков, выбираем дефолтный. Не должен быть пустым!
Timeout - время до автоматического бута.
Fast - параметр, пропускающий выбор раздела и сразу переход к загрузке.
-1 (Timeout -1) - отключение автобута.
Секцию CPU пропускаем, загрузчик сам подцепит нужные значения. Devices также лучше пропустить, если вам нечего «фэйкать». Disable Drivers - отключение ненужных драйверов при загрузке. GUI - настройка внешнего вида загрузчика. Думаю, пояснять тут ничего не нужно, особых параметров тут нет. Разрешение экрана, язык и тема меню. Все просто. Graphics - настройка и инжекты графики.
Параметр Inject NVidia не трогать! На запуске будут артефакты. Он предназначен для запуска старых карт линейки GT
Kernel and Kext Patches - патчи и кастомизация ядра. По-умолчанию выбран Apple RTC. Лучше не трогать. SMBIOS - самый сок, кастомизация и подделка «мака».

Для настройки заводской информации нажимаем на иконку волшебной палочки. Далее выбираем iMac (Если ПК) или MacBook (если ноут).
ACHTUNG 3
Можно посмотреть также среди более старых конфигов, типа MacMini, либо Mac Pro. Ваша задача подобрать наиболее схожий с вашим железом мак.
Не добавляйте ничего в Memory и Slots. Это чисто косметические параметры, которые кловер подцепляет на этапе загрузке. Неправильно выставленные параметры могут вызвать конфликты.
WARNING: Видеокарты Nvidia без правок полиси-кекста работают только на мак-моделях iMac13,1 и iMac14,2.
В AppleGraphicsControl.kext/Contents/PlugIns/AppleGraphicsDevicePolicy.kext/Contents/info.plist исправляем Config1 на none вот тут:

Теперь должно работать.
Готово. Больше не трогаем ничего, базовые настройки мы сделали. Сохраняем наш файл. Теперь копируем его в папку CLOVER раздела EFI, авторизируемся, заменяем. Напомню, что перед этим вы должны были сделать бэкап.
Шаг 6. Установка графического драйвера и первая перезагрузка
Вот мы почти у цели. Теперь осталось только завести видеокарту. В папке PostInstall лежит пакет WebDriver*.pkg. Открываем его, устанавливаем. Далее он предлагает нам перезагрузится. Перезагружаемся.Теперь удостоверимся, что мы загружаемся не с флешки, а с жесткого диска в режиме UEFI . Выбираем Boot macOS Sierra from Macintosh HD. Запускаемся.
Примечание
Я рекомендую использовать ключ -v для первого запуска, чтобы если что-то пошло не так, то можно было сразу идентифицировать ошибку. Если загрузчик поломался и вы не можете попасть в систему, то загружайтесь с флешки, прописывайте в опциях нужные ключи и загружайте систему в Verbose mode.
Готово, вот мы и в системе. На картинке я примерно показал, как будет выглядеть ось после всех настроек. Обратите внимание на то, как система поняла ваш «мак», а также на частоту процессора.

Верным признаком работы драйвера нвидии будет ее логотип на панели задач. Я его отключил, к слову, так как он мешается, но получить доступ к панели управления невидией можно через «Системные настройки...». Интернет можем проверить через Сафари. USB 3.0 банально воткнув флешку в 3.0 порт.
Дополнительно
- Звук
Касаемо звука дело обстоит иначе. Если у вас внешняя звуковая карта, то просто скачайте драйвера для нее с сайта производителя (аналоговые устройства, типа микшерных пультов, не требуют драйверов и заводятся сразу). Для встроенной звуковой карты используйте один из этих кекстов:Касаемо AppleHDA
Необходимо выполнить следующие условия, чтобы он заработал:
- Наличие ванильного (чистого) кекста AppleHDA.kext в системе.
- Наличие секции HDEF в вашем DSDT (либо фикс кловера FixHDA_8000->True)
- Указать layout в DSDT (либо в config.plist кловера Devices->Audio->Inject->1,2,28...etc. Выбрать из тех, которые прописаны для вашего кодека выше)
- Убрать ВСЕ патчи для звука (если были в вашем config.plist) из раздела KextsToPatch
- Убрать DummyHDA.kext (если пользовались)
- Если пользовались VoodooHDA.kext - удалить. Также удалить AppleHDADisabler.kext и пересобрать кеш.
- Для Intel HDMI 4000/4600 требуется фикс кловера UseIntelHDMI->True
Собственно, это все. После мы получаем готовую к работе macOS Sierra.
UPD от 14.05.2017
- В комментариях добрые люди перезалили файл с меги на торрент. Связано это с тем, что у многих возникает проблема при скачивании файла с меги. Признаюсь честно, я не знал, что у Меги есть ограничение по скорости закачки (пользуюсь премиум аккаунтом). Так же все вопросы просьба писать мне в ВК, но сначала проверьте комментарии. Есть шанс, что вашу проблему там уже решили. Опять же, я не отвечаю за любой риск, который может быть нанесён вашему компьютеру. Так же, хочу оговорить один момент о том, что статья представлена исключительно в образовательных целях. Сам факт установки хакинтоша на пк является грубым нарушением политики Apple в отношении их системы, что карается законом. Автор не призывает использовать MacOS на не-Apple компьютерах и не поощряет изменение исходного кода системы.- The end
Для удобства работы с большим количеством файлов, страниц, закладок и т.д. в некоторых программах реализуются так называемые вкладки. Вкладки есть во всех современных браузерах и последних редакциях Microsoft Office, но при этом в стандартный «Проводник» они добавлены не были до сих пор, хотя были бы в нём уместны.
Эту проблему можно решить при помощи установки специальных утилит, одна из которых – Clover.
Настройки Clover
Для начала вам нужно скачать программу с официального сайта китайских разработчиков. В скачивании и установке программы нет ничего сложного, поэтому перейдём непосредственно к настройкам уже установленного пакета. После установки рекомендуется перезагрузить компьютер. Изменения применятся сразу же.
Интерфейс стандартного «Проводника» изменится незначительно – появятся только вкладки в его верхней части. Похожие вкладки есть в Google Chrome. Основные особенности, которые нужно знать пользователю:
- Чтобы открыть новую вкладку в «Проводнике» достаточно нажать колёсико мышки и навести курсор на какую-нибудь папку;
- При двойном клике по пустому месту в открытой вкладке происходит возвращение на уровень выше;
- Вкладку можно закрыть, не только кликнув на иконку крестика, но и просто нажав два раза по ней правой кнопкой мыши. Также её можно закрыть, просто подведя курсор на нужную вкладку и нажав на колёсико мыши.
Чтобы перейти к настройкам программы, нажмите на иконку гаечного ключа в левой верхней части окна. Здесь вы можете настроить внешний вид вкладок, изменив тему оформления. Также можно импортировать закладки из HTML-файла. Дополнительно настраиваются следующие параметры путём расстановки галочек:

Со вкладками можно выполнять ровно те же действия, что в обычном браузере, то есть перемещать их, закрывать, переключаться между ними, дублировать и т.д.
Если нужно закрепить одну и более вкладок, то этот функционал тоже реализован в Clover. Нажмите правой кнопкой мыши по интересующей вкладке и в контекстном меню выберите пункт «Закрепить» . После закрепления вкладку нельзя будет случайно закрыть, плюс, она по умолчанию будет запускаться вместе с «Проводником» .
Чтобы открепить вкладку нажмите по ней правой кнопкой мыши и выберите вариант «Открепить»
. Теперь она будет как обычная вкладка.
В Clover существует несколько полезных клавиатурных комбинаций:

Работа с панелью закладок
Чтобы совершить перенос какого-либо элемента на «Панель закладок» его нужно просто перетянуть туда с помощью мыши. Можно также выделить его с помощью щелчка мыши и нажать комбинацию клавиш Ctrl+D . Для открытия закреплённой закладки просто нажмите на неё левой кнопкой мыши. Она откроется в «Проводнике», но если открываемый элемент какая-нибудь программа, ярлык или файл, то открытие произведётся в соответствующем интерфейсе.
Ненужные закладки можно удалять из «Панели» . Нажмите по закладке правой кнопкой мыши и выберите вариант «Удалить» .

Копирование элементов
В Clover реализован более удобный функционал по перетаскиванию и копированию элементов из одной папки в другую. Чтобы скопировать какую-нибудь папку, файл, ярлык или их группу, откройте ту вкладку, куда хотите переместить элементы. Затем выделите переносимый объекта и перенесите его с помощью мыши в нужную вкладку. У элемента должна появится надпись «Копировать» . Отпустите объект.

Clover – это отличная бесплатная программа, расширяющая возможности обычного «Проводника» Windows. С ней может разобраться даже неопытный пользователь ПК.
Создаем Clover & Chameleon Boot USB Flash Disk
под Windows XP и выше.






Полная (частичная-только формат) установка Clover bootloader на USB Flash drive:
В меню Options->Configuration выбираем:
1. Boot Data set (набор файлов загрузчика):
- Built-in (встроенные ревизии «Clover&Chameleon «),
- External (внешний) — загружается zip-архив со структурой папок и файлов, аналогичной установленному загрузчику,
- Not Install (не устанавливать) — только форматирование с установкой boot sectors.
2. Format options (опции форматирования):
- Boot records (загрузочные сектора) -> Clover ,
- Align to sectors : 8192 (по-умолчанию)
- Align to sectors : 63 (если, некоторые strange/old BIOSes не видят флешку)
- Остальное по-умолчанию.
3. Multi Partitioning (разбивка на тома):
- Boot Partition Size (размер загрузочного тома — на ваш вкус) — убираем галку, если не планируем создавать второй том на этом же диске (например для дистрибутива MACOSX).
4. Enable Fixed Disk
(активация работы с не USB drives) — warning -> «на свой страх и риск
«!
5. Нажимаем кнопку «OK
«.
6. В основном окне программы -> Destination Disk
(диск назначения) — выбираем требуемый объект (USB Flash Drive) для установки.
7. Нажимаем кнопку «Format Disk
«.
8. Ждем и наслаждаемся результатом работы программы.
Редактируем (по необходимости) конфигурационные файла загрузчиков
Извлекаем из дистрибутива образ HFS(HFS+) partition, для разворачивания на USB Flash drive:
Образ 10.9 Mavericks не загрузочный! Поэтому используем переделанный образ отсюда
Для использования:
Распаковать.zip архив, и имеющийся в нем файл 5.hfs можно сразу разворачивать на флешку через BDU.
Заливка дистрибутива MACOSX на второй том загрузочного USB Flash drive:
1. Проводим полную установку Clover bootloader на USB Flash Drive с установленной галочкой на Boot Partition Size.
2. Получаем USB Flash Drive
, разбитый на два тома
. (Прим. К сожалению, по умолчанию, ОС Windows не поддерживает
многотомные USB Flash Drive, поэтому, под Windows будет доступен только один раздел.)
3. Скачиваем, выбранный для установки дистрибутив MACOSX. Оный дистрибутив, естественно, должен соответствовать всем необходимым требованиям
для установки на PC
4. Извлекаем из дистрибутива образ HFS(HFS+) partition
(это будет файл с расширением hfs
)
Путь получения искомого HFS-образа, будет зависеть от степени нативности вашего исходного дистрибутива:
- Для различных дистро-сборок, можно попробовать извлечь через меню: Tools -> Extract HFS(HFS+) partition from DMG-files .
- То что вы используете, может оказаться не оригинальным InstallESD.dmg взятым из ретайл-пакетаInstallOSXMountainLion.app/Contents/SharedSupport/ а еще раз запакованный оригинальный образ в другой образ и с другим названием например OSXMountainLion.dmg. InstallESD.dmg из перепакованного архива проще найти и извлечь программой 7zFM.exe. А уже потом, из него получить нужный нам HFS-образ.
5. В основном окне программы -> Destination Disk
— выбираем наш USB Flash Drive
-> Part2
.
6. Нажимаем кнопку «Restore Partition
«.
7. В открывшемся окне проводника, выбираем распакованный файл с расширением *.hfs
. Размер файла должен быть не более размера Part2
.
8. Ждем и наслаждаемся результатом работы программы
Примечание!!!
При установке OS X с данной флешки раздел Recovery HD автоматически — не создается!
Кому раздел Recovery HD очень нужен, то качайте с сайта Apple отдельный пакет:
RecoveryHDUpdate.pkg
С помощью данного пакета по ссылке создается полноценный раздел Recovery HD для OS X Maverics



