Какой эмулятор windows лучше для mac. Эмулятор Mac: запускаем Mac OS на Windows. Что выбрать: эмулятор Wine, виртуальные машины, Boot Camp
Программу Windows, то придется воспользоваться сторонним софтом. Самым популярным решением станет бесплатный эмулятор Wine. Он отличается высокой производительностью, благодаря которой программы не «тормозят». Минусами эмулятора Windows для mac OS является то, что он не дружит с некоторыми приложениями.
Как пользоваться эмулятором Wine на macOS?
- Чтобы эмулятор работал на ПК с системой macOS, нужно предварительно скачать и установить утилиту XQuartz.
- После ее установки компьютер необходимо перезагрузить.
- Далее скачайте сам эмулятор . Это можно сделать на официальном сайте.

- При инсталляции вас спросят, нужна ли установка дополнительных компонентов. Соглашайтесь.

- Дождитесь завершения установки. После чего софт можно найти в следующей директории: /Users/ваша_учетная_запись/.wine. Она будет скрыта, поэтому воспользуйтесь гайдом, как находить скрытые папки.

- Для запуска Windows нужно ввести команду «wine program.exe» либо запустить установочный файл скрытой папки в предыдущем пункте.

Достоинства и недостатки Wine
Плюсы эмуляторов для Windows:
- Не нужно лицензионное ПО.
- Данный способ значительно экономит ресурсы системы.
- Сложная настройка. Перед использованием любого софта, его предварительно нужно настроить. Особенно это сложно делать с играми.
- Совместимость. Некоторые «тяжелые» приложения, забирающие много ресурсов системы, могут некорректно работать или не работать вовсе.
Виртуальные машины
На выходе получается полноценная оперативная система, только располагается она на «виртуальном» железе. Получается, что внутри одной ОС создается другая, которая при запуске забирает часть ее оперативной памяти.
На данный момент существует несколько таких виртуальных машин. Они бывают платные и бесплатные. По большей части они ничем не различаются между собой. Разве что, в бесплатных функционал ограничен.
Как это работает:
- Установка дополнительной ОС со съемного носителя или образа загрузочного диска.
- Указание количества ресурсов, которые может использовать дополнительная ОС.
- Установка и пользование приложениями.
- Переключение между системами.
Какие бывают виртуальные машины — топ лучших
- – самая популярная платная программа. Благодаря ей создается гибрид систем. Любые приложения запускаются сразу, вне зависимости от того, к какой системе они принадлежат.
 Фото: Parallels Desktop
Фото: Parallels Desktop


Достоинства и недостатки виртуальных машин
Положительные моменты:
- Возможность работать с двумя системами одновременно.
- Легко получить доступ к файлам.
Отрицательные:
- Потеря производительности из-за одновременной работы двух систем.
- Некоторые приложение (чаще игры) не работают.
Что такое Boot Camp?
Это программа, позволяющая устанавливать «окна» на Макбук. Система займет отдельное место на жестком диске и будет работать независимо от «яблочной».
Для этого вам потребуется:
- 50 Гб свободного места во внутренней памяти.
- Загрузочный диск с Windows.

Достоинства и недостатки Boot Camp
- Такой метод не ресурсоемкий, потому что одновременно пользоваться можно только одной ОС.
- Все приложения и игры беспроблемно устанавливаются и работают.
- Чтобы переключаться между ОС, нужно каждый раз перезапускать компьютер.
- Не будет доступа к файлам разных систем.
Что выбрать: эмулятор Wine, виртуальные машины, Boot Camp?
Если вы не можете определиться, каким способом воспользоваться, то следующие рекомендации для вас:
- Boot Camp нужен, в первую очередь, для тех, кто будет пользоваться играми.
- Виртуальная машина нужна тогда, когда необходимо пользоваться одновременно двумя ОС.
- Эмулятор подходит для простых задач и нечастого применения.
Заключение
Нет таких людей, которые не имели бы дело с ОС Windows. Со временем некоторые пользователи «окон» переходят на «яблочную» систему. Но у них остаются на «окнах» программы, не имеющие аналогов на Mac, и без которых не получается обходиться.
Для такой проблемы есть несколько решений: запуск программ Windows в MacOS с помощью эмулятора Wine, виртуальных машин или Boot Camp. Каждое имеет свои особенности и недостатки, и только вы определите, что вам больше всего подойдет.
В большинстве случаев пользователям OS X вполне достаточно существующего под эту систему набора программного обеспечения. Что делать тогда, когда необходимое приложение разработано исключительно под более популярную систему Windows? Существует несколько способов как запустить программу для Windows на компьютере Mac в среде OS X.
Всего таких способов три:
BootCamp
Boot Camp — это программа в составе ОС Mac OS X 10.6 Snow Leopard, которая позволяет установить и использовать совместимую версию ОС Microsoft Windows на компьютере Mac с процессором Intel. (Apple)
Apple представила BootCamp в 2006 году, после перехода Мас на процессоры Intel. Ради исторической справедливости отметим, что запускать Windows-приложения на «Макинтоше» можно было и раньше: для этого на Macintosh устанавливалась дорогостоящая плата расширения. По понятным причинам, данное решение популярностью не пользовалось.
Прежде чем создать дополнительный раздел на жестком диске Mac, создайте резервную копию содержимого компьютера при помощи Time Machine , а затем запустите «Асистент BootCamp» (находится в «Программы» — «Утилиты») и следуйте инструкциям.

Решение не идеальное, но главное — Мас превращается в компьютер Windows. А это означает, что система от Microsoft будет работать с максимальной скоростью.
Недостатки BootCamp:
- Для запуска Windows необходима полная перезагрузка Mac. Для выбора операционной системы (OS X или Windows) во время загрузки нажмите и удерживайте клавишу Option (Alt).
- Разделы (логические диски) созданные в Windows не видны в OS X и наоборот. Почему? Windows не понимает файловую систему HFS+ с которой работает OS X, а последняя по умолчанию не работает с NTFS. При помощи дополнительных утилит вроде Tuxera NTFS можно добавить в OS X совместимость с NTFS (чтение и запись).
- BootCamp устанавливает только определённые версии Windows. Так, только Windows 8 со всеми ее неудобствами.
BootCamp сойдет тогда, когда нет необходимости загружать две операционных системы одновременно и нужна максимальная производительность. Например, он может пригодиться геймерам: после работы в OS X, перезагрузили компьютер и запустили любимую игру в среде Windows.
Эмулятор Windows
Cпособ хорош только для запуска одной-двух программ для Windows в среде OS X. При этом обеспечивается достаточно высокая производительность и нет необходимости в установке дополнительной системы.
При помощи Wineskin и CrossOver можно попробовать запускать несовместимое с OS X программное обеспечение. Именно попробовать, поскольку такой номер проходит не всегда: даже в случае успеха, могут возникнуть проблемы со стабильностью.

Начинающие пользователи могут столкнуться с проблемами, так как для работы с эмулятором необходимы определенные знания. Ничего сложного, информацию легко найти в Сети, но с учетом того, что есть иные способы, данный метод изящным назвать никак нельзя.
Виртуальная машина
Виртуальная машина (ВМ, от англ. virtual machine ) — программная и/или аппаратная система, эмулирующая аппаратное обеспечение некоторой платформы (в нашем случае OS X) и исполняющая программы для target-платформы (Windows). (Википедия)
Наилучшее решение, когда требуются две системы одновременно, или необходимо часто переключаться между ними. Например, для разработчиков. При запуске Windows в виртуальной машине не требуется перезагрузка Mac, а файлы из разных разделов можно просто перетягивать мышкой из одного окна в другое. Помимо Windows в виртуальной машине можно устанавливать любую современную операционную систему, за исключением откровенной экзотики.
Для развертывания оперционной системы (одной или нескольких), которые не поддерживаются Mac, в OS X необходимо установить виртуальную машину (программу). Подобных программ существует достаточно: Parallels Desktop, Vmware Fusion и Virtual Box. У каждой свои достоинства и недостатки, но в любом случае есть из чего выбрать.

Отдельно хотелось бы отметить Virtual Box от компании Oracle. У этой программы есть одно важное преимущество — она бесплатная , в то время как конкуренты стоят немалых денег: Parallels Desktop — от $79; Vmware Fusion — от $150. У бесплатной виртуальной машины проблемы с быстродействием и даже на частые лаги неизбежны. Virtual Box — отличное решение, если Windows нужна лишь для пары-тройки нетребовательных утилит.
После создания виртуальной машины (установки программы и настройки машины), можно приступать к установке системы. Важно, что сделать это можно прямо с загрузочной флешки, подключаемой в виртуальной машине через виртуальный порт USB. Также, Windows можно установить из образа ISO.
Недостатки виртуальных машин:
- Ограниченная производительность — виртуальные машины отжимают долю аппаратной мощности Mac.
- При подключении внешнего устройства к Mac, оно не доступно в виртуальной машине (подключается в отдельном меню).
Что выбрать?
Ответ на этот вопрос зависит от потребностей. Если вам нужно одно-единственное приложение, использовать BootCamp нецелесообразно, так как нужна перезагрузка компьютера. В этом случае проще запускать Windows в эмуляторе. Виртуальная машина позволяет устанавливать различные операционные системы и легко между ними переключаться — идеальный вариант для разработчиков, создающих кросс-платформенные приложения.
Ну а если нужна высокая производительность (геймерам), то идеальным будет BootCamp.
P.S.: Некоторые виртуальные машины способны запускать Windows, установленный при помощи BootCamp.
Давным-давно, в 90-е, была у меня светлая мечта — купить компьютер Mac. Денег тогда было мало, а стоили Apple Macintosh космические суммы. Это была эпоха, когда появились LC Performa и Quadra. И появились они, что самое странное, в том числе и в Омске, благодаря компании «Макрос».
В Макинтошах мне нравилось решительно всё. Волшебный интерфейс с окнами, корзиной и прочими плюшками (в то время как на PC доминировал чистый DOS + Norton Cammander). Однокнопочная мышь. Качество изготовления. Сборка без единого болта. Изумительный звук. В общем, как только мы с другом увидели Маки, сразу стали их фанатами.
А уж когда Валерка Маньяк достал из фирменного бокса только что вышедшую игру MYST, и вложил диск в Caddy… В тот день мы впервые увидели «живое видео», как тогда его называли. Это был ролик Making of Myst, где создатели рассказывали о процессе разработки одной из самых знаменитых игр, за всю их историю. Игра до сих пор продаётся, и имеет спрос! Сказать что мы были поражены увиденным, это значит очень тускло описать ощущения. То была юность, и свежесть эмоций. Apple ещё далеко не являлся мэйнстримом в России, и о таком изобилии всего, которое есть сейчас на рынке, даже никто и не мечтал.
Так вот, все выросли, стали дядями, но Мака у меня с тех пор так и не появилось, по разным причинам. Из всей техники Apple я владел только iPhone, самой первой моделью, да и то всего пару месяцев. Недавно, поддавшись приступу ностальгии, полез искать в интернете — не появилось ли эмуляторов, чтобы запустить Mac OS под Windows 7?+
Не лишним будет напомнить, что та же Quadra умела с помощью ПО эмулировать PC AT 286 ещё в те далекие девяностые, я помню, в Lines играли на Маке.
А вот эмуляция Мака на PC стала возможна куда как позже.
Почему SheepShaver?
Вдоволь погуглив пришёл к выводу, что лучшим эмулятором Apple Power PC с Mac OS является SheepShaver. Не помню точно, как пришёл к такому выводу, но прочёл для этого немало англоязычных страниц. В общем-то, там выбор вообще небогатый, судите сами:
- SheepShaver — для Mac на базе PowerPC G4 с возможностью установки Mac OS вплоть до 9.0.4;
- Basilisk II — для более старых Маков на базе процессоров Motorola 68XXX;
- Mini vMac — для ещё более старых Mac Plus с операционкой System 6.
Это не все эмуляторы, можно найти ещё, но мне было достаточно понять следующее: если я хочу попробовать «телепортироваться» в те самые времена, то нужен SheepShaver. Второй задачей было найти образ диска с MYST и запустить его на эмуляторе.
Всё это оказалось очень непросто, хотя и увенчалось успехом. Пришлось потратить весь день, а всё почему? Да потому что, не нашёл я ни одного вменяемого, адекватного описания на русском языке, чтобы настроить всё и запустить. Именно это явилось причиной того, что я создал этот текст, вдруг кому-то ещё он поможет?
Итак, начнём.
Файлы для эмулятора Mac OS — SheepShaver Windows
Что нам понадобится?
- Собственно, эмулятор SheepShaver, графическая оболочка SheepShaver GUI , и программа для создания виртуального MAC HDD — HFVExplorer
- Бибилиотека SDL 1.2 Libraries
- Пакет GTK+ 2 runtime
- Файл ROM, это дамп ПЗУ Apple. Нужен ROM, поддерживающий ОС с версии 7.5.3
- Всё, что перечислено выше, позволит создать аппаратную часть виртуального Mac. После чего вам еще понадобится установочный диск с Mac OS. Для моих задач (поиграться с операционкой и запустить MYST) был необходим дистрибутив System 7.5.3
- Загрузочный диск DiskTools85_PPC .
На самом деле, конкретно для моей задачи больше подошёл бы эмулятор Basilisk II, но он вылетал по непонятной причине. Как было написано выше, SheepSaver это эмулятор всё же для более свежих Mac и Mac OS, начиная с 8-ки. Тем не менее он прекрасно работает с 7.5.3-7.5.5, вот только установка оказалась гораздо запутанней, так как пришлось изучать и сопоставлять две разные инструкции, перебирать варианты, ошибаться, и в итоге затратить много времени, чтобы понять, что к чему.
Для вас всё будет гораздо проще, поскольку теперь все файлы, проверенные, совместимые и работоспособные — собраны в один пакет. Итак, что нужно сделать: . Одним архивом, всё включено.
Настройка эмулятора MacOS SheepShaver
Имея все необходимые файлы, остальное сделать не составит большого труда. Внимательно читайте текст и следуйте инструкциям.

Поздравляю, все настройки сделаны, и при нажатии кнопки Start должен запуститься эмулятор. Загрузочный диск выдаст предупреждение об установке системы. Картинка ниже. Смело жмём ОК, осталось самое простое — установить System 7.5.3.

После нажатия ОК появляется графическая оболочка. Это еще не система, в чём можно убедиться, нажав заветное яблочко и выбрав в меню: About this computer. Просто загрузочный диск с утилитами, созданный для установки Mac OS.

Заходим на диск (disk1), где лежат скопированные вам install-файлы System 7.5.3. Запускаем двойным кликом файл System 7.5.3 01 of 19.smi. Появится окно с лицензионным соглашением, в котором надо нажать Agree. После чего программа установки сгенерирует на виртуальном рабочем столе папку Sys 7.5 V7.5.3 CD Inst

Внутри этой папки находим файл Installer и запускаем его. Появляетя сплэш-скрин System 7.5, жмём Continue.

Инсталлятор ругается, что на диске Disk Tools установочных файлов не обнаружено. Ну это понятно, они на disk1. Тут всего лишь надо нажать Switch Disk, возможно пару раз, пока не увидите диск с заданным именем. Одновременно с этим кнопка Install станет активной — зелёный свет на установку получен. Нажимайте Install.

Сразу начнётся копирование файлов. Ждём пока оно завершится, по окончании нажимаем Quit. Установка завершена, но расслабляться ещё рано. В верхнем меню оболочки выберите Special > Shut Down . Вываливаемся из эмулятора, и снова запускаем SheepShaverGUI.exe. Смысл в том, что надо убрать из загрузки DiskTools85. Делаем как на картинке — выбрать DiskTools85 и нажать Remove. Остаётся только загрузка с HDD. После этого нажимаем Start.
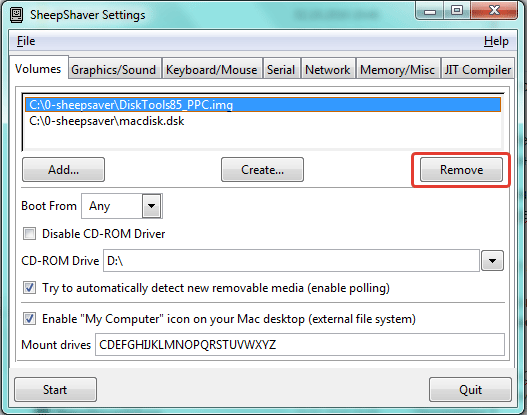
И вот это уже победа. После загрузки системы появится окно EnergyStar, его можно закрыть, или настроить параметры энергосбережения, иначе будет выскакивать при каждой загрузке. Но главное, что вы теперь владелец виртуального Мака. В этом легко убедиться, кликайте на яблоко > About this Macintosh , должны появиться сведения о системе System 7.5.3.

Запуск MYST на эмуляторе MAC
Ну а что главная цель? — может быть, спросит кто-то. Запуск MYST? Начнём с того, что я нашёл только ISO-шник на японском языке. Буду благодарен, если у кого-то есть наводка на образ диска с оригинальным, английским MYST. Не переизданный. Может, на торрент выложите?
А японский-то, запустил конечно. Это просто, монтируете образ, например, в Daemon Tools Lite, после чего в эмуляторе появляется иконка MYST вместо значка CD-ROM. Следует зайти на диск и скопировать пару папок на рабочий стол Mac OS, после чего можно запускать.
Что же касается молодости, то её, увы, эмулятором не вернешь. Даже если купить на EBAY и привезти настоящий Mac Quadra, который стоит нынче бешеных денег, надо заметить (спасибо курсу USD и Вальдемару Путину лично), то фана хоть и прибавится, но всё равно. Уже не собрать вместе Митяя, Валерку Маньяка, и всех людей, что были рядом в 90-е. Да и торговые помещения в Общественно-политическом центре города Омска, где всё просиходило, уже давно не торговые вроде бы. И сам ОПЦ давно переименован в РЦСО — Региональный центр по связям с общественностью.
Постскриптум.
Те, кто дочитал, и у кого была необходимость запустить эмулятор Макинтоша под Windows, оставьте по возможности обратную связь. Получилось ли у вас запустить и настроить всё по инструкции? Нужно ли сделать ещё описание по установке более свежей Mac OS? Чего не хватает в целом?
Обратите внимание:


В любом деле важно соотнести конечный результат с затраченными на его достижение усилиями. Так, запустить программу для Windows на компьютере Mac можно разными способами, и их выбор зависит от вышеуказанного соотношения.
Для запуска современной игры ААА-класса легче всего будет сразу установить Windows на ваш Mac, чем долго мучится с «пробросом» видеокарты из виртуальной машины или подборкой нужных библиотек в Wine.
Для средне-тяжелого рабочего приложения, не требующего серьезной нагрузки на графику, идеально подойдет виртуальная машина.
Запускать некоторые легкие или старые программы и игры удобнее всего с помощью Wine. О последнем способе я и хочу поговорить, но для начала необходимо сказать пару слов о первых двух.
1. Установка ОС Windows на компьютер Mac

Наши маководы называют это Boot Camp, но если быть точным – Boot Camp это всего-лишь набор драйверов и ассистент для создания загрузочной флешки.
В любом случае, Windows устанавливается на Mac и работает с полной производительностью, как на обычном ПК. Естественно отсюда следует главный недостаток - необходимо каждый раз перегружаться, чтобы попасть в Windows и запустить нужную программу.
Купить лицензию Windows 10 , не выходя из дома.
2. Использование виртуальной машины с установленной ОС Windows

Часто этот способ называют Parallels Desktop, но наряду с Parallels Desktop существуют другие виртуальные машины, из наиболее популярных: VirtualBox, VMware Workstation.
Виртуальная машина позволяет запускать Windows или другие ОС прямо в работающей macOS. Больше нет нужды перезагружать компьютер, но производительность «гостевой системы» в целом падает. Без специальных танцев с бубном этот метод абсолютно не подходит для игр, даже самых простых.
3. Запуск Windows-программ с помощью Wine

По моему мнению, это очень простая в использовании и недооцененная опция macOS. Она вряд-ли подойдет профессионалам, но будет полезна обычным пользователям.
Преимущества: вам не надо устанавливать Windows, запуск программы осуществляется прямо из macOS. Потери производительности ниже чем при использовании виртуальной машины.
Недостатки: не всякая программа будет работать, но и в этом случае вы ничего не теряете, просто воспользуйтесь первыми двумя способами.
Что за Wine такой?

Wine (первоначально аббревиатура для «Wine Is Not Emulator») – это уровень совместимости, способный запускать приложения Windows на нескольких совместимых с POSIX операционных системах, таких как Linux, macOS и BSD.
Вместо того, чтобы имитировать внутреннюю логику Windows, такую как виртуальная машина или эмулятор, Wine переводит вызовы Windows API в вызовы POSIX «на лету», устраняя проблемы производительности и памяти других методов, и позволяя вам полностью интегрировать приложения Windows на ваш Рабочий стол.
С помощью Wine хорошо работают легкие и/или старые программы написанные для Windows. И это весомое преимущество – ведь вы наверняка не раз сталкивались с тем, когда найденная после долгих поисков в интернете программа при запуске выдает что-то вроде «Программы Power PC больше не поддерживаются».
Увы, у macOS очень короткая память - переход с Power PC на Intel в 2007 году, разные другие перестройки сделали неработающим много софта, который по тем или иным причинам был заброшен разработчиками. С Wine вам доступна огромная библиотека “legacy” софта и игр.
Как использовать Wine?

Много статей и видео в интернете посвящены разным программам-надстройкам на основе Wine, которые по своему хороши и полезны, но порой сложны в освоении. Вы можете подумать: нужно ли тратить свое время и силы, или сразу воспользоваться проверенными способами?
Шаг 1. Установить одну из версий Wine . Рекомендую Wine Staging.
Шаг 2. Установить XQuartz-2.7.11 . Речь о родной компоненте macOS, который ныне не предустановлен.
Готово.
Теперь давайте попробуем что-нибудь запустить.
У большинства из нас было трудное детство и юность за ПК. Иногда хочется иметь на своем любимом Мак что-нибудь старое-доброе, например, пинбол из Windows XP. Он называется Space Cadet, его можно скачать на одном известном трекере или достать прямо из Windows в виде папки с файлами, один из которых назван PINBALL.EXE.

Открываем его в программе Wine и смотрите, какая красота:

Все просто работает, плавно, без тормозов. Конкретно эта игра не летает так хорошо даже в платном Parallels Desktop, и еще хуже работает в бесплатном VirtualBox.
Но есть проблема. Если развернуть игру на весь экран, то она потеряет свои пропорции. К сожалению, разработчики Wine не сделали никаких инструментов для сохранения пропорций в полноэкранном режиме.
Я прибегаю к встроенной возможности macOS увеличивать экран.
Идем в «Системные настройки – Универсальный доступ – Увеличение» и ставим галочку напротив «Увеличивать, используя прокрутку с клавишей модификации. Выбираем эту клавишу (у меня это control).

Теперь можно увеличивать маленькое окно программы без потери его пропорций. Это потрясающе удобная функция для старых игр. Сочетание Wine и этой функции делает macOS лучшей платформой для ретрогеймина вообще.
Если программа, которая у вас имеется, представляет собой установщик, условный setup.exe, его точно так же можно запустить в Wine и выполнить все шаги по установке.
Для запуска программы вам нужно пройти в указанную при распаковке директорию. Она находится в
~/.wine/drive_c/Program Files (x86)
где ~/ – ваша домашняя папка с именем пользователя (.wine скрытая папка, для ее отображения надо нажать CMD + точка + Shift в High Sierra.) Осталось найти нужный.exe-файл. Можно перенести папку с распакованной программой в любое удобное место.
Еще один полезный трюк, о котором нужно знать - включение CSMT в настройках winecfg .
Это увеличивает производительность графики в играх, использующих Direct3D, но так же и повышает нагрузку на систему, поэтому для нетребовательных программ рекомендуется держать это выключенным.
Доступно только в Wine Staging. Для запуска winecfg надо запустить терминал по клику на иконку Wine в Launchpad, и написать winecfg. Далее пройти во вкладку Staging и отметить “Enable CSMT”:

Итак, с помощью Wine мы утерли ностальгическую слезу, поиграв в Space Cadet для Windows XP. Но можно пойти дальше и поиграть в Space Cadet для Windows 95. Эта версия обладает большим разрешением, немного другой механикой игры и двумя дополнительными столами!
И самое главное - она не идет на современной Windows. Но идет на нашей современной macOS! На фото выше как раз она.
С помощью Wine можно запускать не только казуальные ретро-игры, так я весьма успешно пользовался утилитой для удаленного сетевого доступа LiteManager Pro и некоторыми другими.
Конечно, Wine может работать и с более сложным софтом, но для этого, возможно, придется повозиться с настройками. Весьма полезными будут программы вроде Wineskin . Тратить ли время на их освоение - вам решать.
Я люблю свой Мак и мне импонирует возможность запускать любой софт в macOS.
С помощью эмуляторов, с помощью Wine. Это просто круто. Я хочу что бы подобные инструменты были встроены в систему. И хотя, конечно, этого не произойдет, в наших силах сделать так, чтобы о них узнало больше людей.
В этом году проект Wine отметил своё 25-летие, и это о чем-то говорит!
macOS – продвинутая и в то же время надежная операционная система, которую многие пользователи PC предпочли вместо Windows 10. К сожалению, установить платформу Apple на компьютер другого производителя не так просто. Наиболее простой и удобный способ – загрузка виртуальной машины.
Требования для установки macOS на Windows-ПК
Для установки Mac OS X (10.5 и выше) на Windows-ПК понадобится виртуальная машина. Можно воспользоваться VMWare, которая позволяет запустить операционную систему macOS в среде Windows. Что касается аппаратных требований, то они следующие:
- 8 ГБ оперативной памяти.
- Процессор Intel Core i3, i5 или i7.
- 128 ГБ на жестком диске.
Приложения, необходимые для установки Mac на Windows-ПК или ноутбук
Также необходимо загрузить образ macOS . Пароль – «xnohat».
Как установить Mac OS X на Windows
Шаг 1. Установите последнюю версию VMWare Workstation.
Шаг 2. Распакуйте Unlocker 2.0.8 и запустите от имени администратора файл «win-install.cmd».
Шаг 3. После запуска необходимо дождаться, пока патч установится и разблокирует возможность установки macOS в VMWare. Откройте VMWare и создайте новую виртуальную машину (автоматический метод). В появившемся окне выберите «Apple Mac OS X». В списке Version укажите Mac OS X 10.7 или любую более новую версию.
Шаг 4. После нажатия кнопки «Next» будет создана виртуальная машина. Для того, чтобы macOS работала нормально, необходимо настроить аппаратное обеспечение. Для этого выберите «Edit Virtual Machine Settings».
Шаг 5. Нажмите кнопку «Add», затем дважды нажмите «Next» и выберите «Use an Existing Virtual Disk» и снова нажмите «Next». Теперь выберите загруженный ранее образ операционной системы и нажмите «Finish».
Шаг 6. После завершения всех настроек нажмите на голубую кнопку запуска и следуйте инструкциям на экране для установки OS X.



