Что делать если на диске мало места. Как почистить Локальный диск С от «мусора» эффективно! Уменьшение файла подкачки
Любая операционная система во время собственной работы сберегает некоторые временные файлы в специально отведенном месте дискового пространства. Так постепенно скапливается достаточно солидный объем информации, в особенности ненужной. Именно поэтому важно периодически чистить диск С. Есть 10 способов освободить место на диске с, которые покажутся простыми даже новичку.
Навигатор по способам
1 способ. При помощи утилиты Виндовс.
10 способов очистки диска с включают в себя основной и не самый эффективный способ очистки системного диска от файлов, которые не нужны. Это встроенная утилита Windows. Благодаря ей можно удалить не влияющие на работу и ненужные системе данные, и тратится на это всего пару минут. Для этого нужно запустить инструмент, открыв окно «Мой компьютер» и выбрав свойства диска C. В появившемся меню стоит выбрать вкладку «Общие», которая чаще всего открывается по умолчанию. Далее придется нажать на кнопку очистки. Спустя некоторый период времени утилита может выдать список временных файлов, информацию о работе операционной системы и даже данные, расположенные в корзине.
3 способ. Почистить корзину.
Важно помнить, что все удаленные файлы чаще всего отправляются в Корзину. Папка с названием «Корзина» выступает в роли временного хранилища для всего, что удаляется. В действительности эта папка занимает много места на ПК. Для того, чтобы окончательно избавиться от данных из корзины, стоит нажать по ней правой кнопкой мыши, после чего выбрать соответствующий пункт «Очистить корзину».
4 способ. Очистить папки Темп.
В Windows имеется 2 папки Temp, где хранятся разнообразные временные файлы. К примеру, файлы, которые необходимы при установке драйверов, программ, обновлении антивируса или Windows. После того, как эти файлы становятся бесполезными их можно просто удалять, освобождая этим некоторое место на диске «С». Для этого придется открыть «Компьютер – диск С – папка Windows», отыскать там папку Temp и удалить всё содержимое.
Интересно: 10 способов защиты файлов от кражи
5 способ. Восстановить систему.
Ещё одним способом освобождения места на диске «С» является удаление контрольных точек восстановления. Они тоже занимают некоторое число мегабайт. Чтобы их увидеть стоит зайти в «Пуск – Все программы – Стандартные – Служебные – Восстановление системы».
6 способ. Почистить рабочий стол.
При желании очистить диск С, первое, что необходимо сделать, это почистить рабочий стол. Все, файлы, которые находятся на рабочем столе компьютера физически расположены на диске «С». В связи с этим перенос файлов с рабочего стола на другой диск, к примеру, на диск D мгновенно поможет освободить большое количество занятого системного пространства.
7 способ. Использовать CCleaner.
В очистке диска С может помочь прекрасная программа с названием CCleaner. Она является самой популярной утилитой среди чистильщиков мусора.
Интересно: 6 способов кодирования информации
8 способ. Удалить дубликаты.
Дубликаты файлов - это более серьезная проблема. И она имеется почти у всех. Фактически всегда одинаковые папки с фотографиями, музыкой и видео находятся на диске. Они являются реальными пожирателями дискового пространства. Можно отыскать их и без использования специальной программы, в особенности при наличии хорошей памяти. Если память плохая, можно использовать специальный софт, к примеру, программу Duplicate Killer.
9 способ. Удаление неиспользуемых программ.
Удаление неиспользуемых программ поможет освободить место на диске С быстрее всего, но некоторые программы занимают крайне мало места и их удаление почти не изменит общую картину. В связи с этим в разделе «Программы и компоненты» программы можно сортировать по размеру. Для этого стоит нажать Win+X и выбрать «Программы и компоненты». Мышкой стоит нажать на название поля «Размер», чтобы приложения были отсортированы по размеру. Далее можно выбирать необходимые программы и нажимать кнопку «Удалить».
10 способ. Отключать спящий режим.
Когда компьютер находится в «спящем режиме», система сберегает содержимое оперативной памяти на жестком диске. Это дает возможность пользователю в процессе пробуждения компьютера продолжить его использование с того места, где остановились. Windows сохраняет содержимое оперативной памяти в файле Hiberfil.sys на диске С. Чтобы сэкономить место на жестком диске, стоит отключать спящий режим и удалять файл Hiberfil.sys.
В данной статье мы рассмотрим как очистить диск С:\ в операционной системе Windows 7 и увеличить на нем объем свободного места для нормального функционирования системы.
Статья будет состоять из двух частей: первая для начинающих пользователей, вторая для более продвинутых.
Итак, поехали.
Я занимаюсь ремонтом компьютерной техники. И довольно часто приносят компьютер с проблемой «Не достаточно места на системном диске». Из-за перегруженности системного диска возникают такие проблемы: не запускаются некоторые программы, не грузится видео в браузере, общее торможение системы и т. д. Это связано с тем, что многим программам необходимо место под хранение временных файлов, а на диске его попросту нет. Если у вас стало появляться сообщение о том что недостаточно места на системном диске, и ваша рука начала управлять мышкой в поисках ярлыка CCleaner или подобной ей программы, то поднимите вторую руку повыше и ударьте себя по первой. Категорически не рекомендую использовать подобные программы, т. к. не раз приходилось восстанавливать работоспособность ОС после действий этой программы.
Давайте рассмотрим другие способы, которыми мы можем освободить свободное место на системном диске.
Действие первое - перенос данных (фото, видео, музыка и т. д.) на второй диск. Так как «Рабочий стол» и папки «Мои документы» физически расположены на системном диске (дальше буду писать диск С:\, так как в основном у всех системный диск это «С:\»), поэтому чтобы освободить место необходимо перенести пользовательские данные на второй раздел. Для того чтобы было проще скопировать данные с рабочего стола идем по путиС:\Пользователи\%Имя пользователя%\Рабочий стол выбираем вид «Таблица» фильтруем по типу. Далее нажимаем Ctrl+X или правая кнопка мыши «Вырезать», после заходим на второй диск, создаем папку и вставляем в нее все данные Ctrl+V. Далее идем в Мои документы и таким же образом переносим все из папок «Мои изображения», «Мои видеозаписи», «Моя музыка». Не забываем заглянуть в папки «Загрузки» или «Downloads», оттуда все либо перемещаем на второй диск, либо, если загруженные файлы ненужны, просто их удаляем (Для полного удаления с компьютера выделяем и нажимаем сочетание клавиш Shift+DEL , если просто нажать DEL , то файлы удалятся в корзину, а она тоже расположена на диске С:\). Также в папке «Мои документы» можно обнаружить много папок с названиями игр - их можно не трогать, там чаще всего хранятся сохранения игр и много места они не занимают. Далее заходим в «Корзина» и нажимаем кнопку «Очистить корзину».
Действие второе - удаляем временные файлы. В процессе работы приложений, они создают временные файлы, необходимые для нормальной работы. Эти файлы создаются в папке TEMP, которая находится по путиС:\Windows\Temp и должны автоматом удаляться по завершении работы приложения, но это не всегда происходит. Поэтому заходим в папку TEMP выделяем все (Ctrl+A) и жмем Shift+DEL . Если какие-то файлы необходимы для работы приложения именно в этот момент, то Windows не даст их удалить. Также можно очистить TEMP через функцию «Очистка диска» , но об этом позже.
Действие третье - очистка КЭШа браузеров. В каждом браузере КЭШ чистится из разных пунктов меню, как очистить КЭШ именно вашего браузера, вы можете найти воспользовавшись гуглом. Самое главное, при очисткеКЭШа не забывайте снимать галочки с сохраненных данных форм, cookies, сохраненных паролей и т. д. Иначе после очистки КЭШа придется по новой вводить все пароли на сайтах.
Действие четвертое - «Очистка диска». Чтобы воспользоваться функцией очистки диска в Windows 7, войдите в «Мой компьютер», нажмите правой кнопкой на необходимый диск, выберите пункт меню «Свойства» и нажмите кнопку «Очистка диска». Увидим следующее окно.
По завершении оценки свободного места, появится окно где галочками можно отметить необходимые для удаления элементы. После жмем «ОК» и нажимаем кнопку «Удалить файлы». Дожидаемся удаления и все.
Действие пятое - удаление ненужных программ. Заходим в «Пуск» - «Панель управления» - пункт«Программы» - «Удаление программ». Загрузится список установленных программ. Их можно отфильтровать по размеру и удалить те, которые вы не используете (особенно большой объем занимают современные игры).
Важно: Если вы не знаете предназначения каких-либо программ, то лучше их не трогать или перед удалением воспользоваться Google для того, чтоб понять, что это за программа и можно ли ее удалять!
Действие шестое - чистим временную папку Temp в ApplicationData . Папка AppData по умолчаию скрытая. Для того чтобы увидеть скрытые папки заходим «Пуск» - «Панель управления» - вид «Мелкие значки» -«Параметры папок» - вкладка «Вид» - и ставим маркер около надписи «Отображать скрытые файлы, папки и диски».
После идем по пути С:\Пользователи\%Имя пользователя%\AppData\Local\Temp . Тут выделяем все файлы и папки после чего жмем Shift+Del . Данные которые используются в данный момент удалить не получится, поэтому просто нажмите кнопку «Пропустить».
Это были способы по очистке диска для начинающих пользователей в продолжении статьи мы рассмотри способы по освобождению свободного пространства для более продвинутых пользователей, хотя и они не очень сложные.
Вторая часть будет заключаться в отключении не всем нужных функций операционной системы Windows 7, а также в перенастройке некоторых параметров.
Пункт первый - отключение гибернации.
Гибернация - режим операционной системы компьютера, сохранение содержимого оперативной памяти на энергонезависимом устройстве хранения данных перед выключением. То есть фактически это режим при котором все что было запущенно на компьютере из ОЗУ перегружается на HDD и после выхода из гибернации мы получаем запущенные программы и рабочую операционную систему. Для реализации этой функции операционная система резервирует на жестком диске объем примерно равный объему оперативной памяти. Лично мне этот режим никогда не нравился поскольку выход из него ранее сопровождался сбоями в работе операционной системы, поэтому советую его отключать (особенно если у вас много оперативной памяти и мало места на диске С:\). Для отключения гибернации нажимаем Пуск - Выполнить и пишем команду cmd (запустится командная строка). В командной строке прописываем powercfg.exe /hibernate off . После перезагрузки компьютера вы увидите освободившееся место на системном диске.
Или можно войти в «Пуск» – «Панель Управления» – «Электропитание» – «Настройка плана электропитания» – «Изменить параметры питания» – находим пункт «Сон», раскрываем его, пункт «Гибернация после» вводим значение «0».
Пункт второй – перенос или отключение файла подкачки.
Файл подкачки – это специальное место на диске, которое резервируется системой и, в случае нехватки оперативной памяти, используется для хранения временных данных. Место под файл подкачки расположено на диске С:\ и при необходимости его можно переместить на второй диск. Если же у вас большой объем оперативной памяти (от 6 Гб), то файл подкачки можно вообще отключить. Для переноса или отключения файла подкачки нажимаем правой кнопкой мыши на «Мой компьютер» – «Свойства» – «Дополнительные параметры системы» – вкладка «Дополнительно» – раздел «Быстродействие» – кнопка «Параметры».
Тут можно изменить место расположения файла подкачки или же указываем размер файла подкачки «0» и ставим маркер «без файла подкачки» для его отключения.
Пункт третий – переносим папку Temp.
Для того чтоб временная папка не разрасталась на системном диске снова, ее можно перенести на второй диск.
Пункт четвертый – удаляем точки восстановления.
Для того чтоб удалить все точки восстановления идем «Пуск» - «Панель управления» - «Система» - жмем «Защита системы».
Нажимаем кнопку «Настроить».
В открывшемся окне, жмем кнопку «Удалить» напротив надписи «Удаление всех точек восстановления, включая параметры системы и предыдущие версии файлов».
Для удаления всех точек восстановления кроме последней заходим в «Очистку диска» как в первой части статьи, переходим во вкладку «Дополнительно». Около надписи «Восстановление системы и теневое копирование» жмем кнопку «Очистить» и в появившемся окне жмем кнопку «Удалить».
Также рекомендую проверить наличие старых копий Windows 7. Начиная с Windows Vista появилась возможность устанавливать новую операционную систему на один раздел со старой. В результате после установки новых ОС на диске С:\ в корневом каталоге появляются папки Windows.old . Заходим в эту папку (или если у вас их несколько то в каждую поочереди), переносим важную информацию из «Documents and Settings» и с «Рабочего стола», а потом удаляем всю папку.
Вроде бы это все основные способы по очистке диска С:\. После выполнения всех пунктов, мне удавалось освободить до половины емкости на системном диске. Если у вас есть еще какие-то способы – пишите в комментариях.
Спасибо всем за внимание, удачи в настройке ваших компьютеров.
В жизни каждого пользователя рано или поздно наступает момент, когда заканчивается свободное место на диске C и выскакивает подобное сообщение. При этом компьютер начинает жутко тормозить, многие программы неправильно работают, либо не работают вообще. Такой ситуации желательно не допускать, но если уж она Вас постигла, в этой статье я расскажу как с этим бороться — освободить место на системном диске без ущерба для системы .
1. Временные файлы Windows
Первое что нужно сделать в таких случаях — удалить временные файлы Windows. Для этого нужно поудалять всё содержимое папок:
\Temp
\WINDOWS\TEMP
для Windows XP
:
\Documents and Settings\<имя_пользователя>\Local Settings\Temp
\Documents and Settings\<имя_пользователя>\Local Settings\Temporary Internet Files
\Documents and Settings\<имя_пользователя>\Local Settings\History
для Windows 7, Vista
:
\Users\<имя_пользователя>\AppData\Local\Temp
\Users\<имя_пользователя>\AppData\Local\Microsoft\Windows\Temporary Internet Files
\Users\<имя_пользователя>\AppData\Local\Microsoft\Windows\History
Во всяких «звересборках» Windows расположение временной папки может отличаться. Чтобы найти временную папку, выполните следующие действия:
Пуск -> Выполнить (Start > Run)
(для Windows XP)
Пуск -> Все программы -> Стандартные -> Выполнить
(для Windows 7, Vista)
В окне Выполнить в поле Открыть введите текст: %TEMP%
Нажмите на кнопку «OK
«.

Удалять файлы лучше всего при помощи файлового менеджера, такого как Total Commander потому что: а) папка Local Settings обычно скрыта и пользователь может просто её не найти; б) в папке Temp находится несколько файлов, которые невозможно удалить потому что они в данный момент используются системой. Для Проводника Windows это становится неразрешимой задачей и он не может до конца очистить папку:

Для Total Commander-а оба эти вопроса проблем не представляют.
2. Файлы обновления Windows
После обновлений операционной системы в папке \WINDOWS\ остаётся много папок, название которых начинается на «$…» Их тоже можно все поудалять:

3. Кеш браузеров
Интернет-браузеры Opera, Mozilla Firefox, Google Chrome, Internet Explorer (особенно версия 6) оставляют после себя на системном диске порой огромное количество мусора, который так же полезно порой чистить. Делается это так:
для Mozilla Firefox : Инструменты -> Стереть недавнюю историю . Выбрать пункт «Все» , нажать «ОК» :

для Opera : Настройки -> Удалить личные данные . Можно раскрыть список «Детальная настройка «, нажать «Удалить «:

для Chrome : Меню Chrome (на панели инструментов) -> Инструменты -> Удаление данных о просмотренных страницах . Выбрать пункт «за всё время «, нажать кнопку «Очистить историю» :

для Internet Explorer
: Сервис ->
Удалить журнал обозревателя
, либо Сервис ->
Свойства обозревателя
->
Общие ->
История просмотра ->
кнопка «Удалить»…
Таким образом можно очистить диск С от нескольких гигабайтов мусора который состоит, в основном из многих тысяч мелких (до 10 кб) файлов, что может очень существенно тормозить работу браузеров и компьютера в целом.
4. Закачки браузеров, торрент-клиентов, DC, MediaGet, DownloadMaster и т.д.
Все данные программы по умолчанию загружают файлы на диск «С», что очень быстро приводит к его засорению. Чтобы это предотвратить необходимо в каждой такой программе настроить пути сохранения файлов из Интернета «не на диске С».
для Mozilla Firefox : Инструменты -> Настройки -> Основные -> Путь для сохранения файлов :

для Opera : Настройки -> Расширенные — > Загрузки —> Сохранять загруженные файлы в:

для Chrome : Меню Chrome (на панели инструментов) -> Настройки -> Дополнительные настройки :

для uTorrent: Настройки -> Настройки программы -> Папки

Для остальных программ, которые качают что-либо из интернета или локальной сети принцип настройки тот же.
5. Базы почтовых программ (TheBat, Mozilla Tunderbird, Microsoft Office Outlook и т.д.)
При интенсивном обмене информацией при помощи почтовых программ размер их баз может со временем вырастать до невероятных размеров. Желательно данный момент учитывать ещё на этапе установки и настройки данных программ, но если Вы этого не сделали — не беда, всё ещё можно исправить.
для TheBat : Ящик -> Свойства почтового ящика -> Файлы и каталоги :

для Microsoft Office Outlook : Сервис -> Учётные записи электронной почты -> Посмотреть или изменить имеющиеся учётные записи -> Создать файл данных Outlook:

Проконтролировать, всё ли правильно можно и заодно удалить ненужный файл с диска «С» можно здесь: Сервис -> Параметры -> Настройка почты -> Файлы данных:

Для других почтовых программ всё настраивается по тем же принципам.
7. Временные файлы программ
Программы, которые работают с большими объёмами данных, такие как программы записи дисков (напр. Nero Burning ROM), видео- (напр. Pinnacle Studio), аудиоредакторы, программы обработки изображений (напр. Adobe Photoshop) в процессе своей работы создают временные файлы большого размера (т.н. «кэш») и, если, свободного места для их создания оказывается недостаточно, отказываются нормально работать, происходят различные сбои. Чтобы это предотвратить необходимо своевременно перенести их временные файлы на другой диск:
Nero Burning ROM : Файл -> Предустановки -> Кэш :

Pinnacle Studio : Настройки -> Параметры проекта :

Adobe Photoshop: Редактирование -> Установки -> Производительность:

8. Игры
С самого начала пользования компьютером следует взять за правило: «По возможности не ставить игры на диск «С» ! Тем более, что современные игры занимают по нескольку DVD-дисков, а после установки могут занимать по нескольку десятков гигабайт. После установки нескольких таких игр закончится свободное место на любом диске, не важно каким бы большим он не был:

9. Мои документы и Рабочий стол
Данная проблема тянется ещё со времён динозавров самых первых версий Windows. Уже сменилось 8 поколений операционной системы, а пользовательские папки так и располагаются на системном диске. Более того, она усугубилась: начиная с Windows Vista к ним добавились дополнительные папки, такие как «Рисунки», «Видеозаписи», «Музыка», «Загрузки», «Игры», «Контакты», «Поиски», «Ссылки»…

Какая-либо стандартная процедура переноса всех пользовательских папок на другой локальный диск тоже не предусмотрена. Есть лишь некоторые возможности, например в Windows XP можно перенести папку «Мои документы»:

Довольно опытные и начинающие пользователи ПК имеют плохую привычку сохранять на рабочем столе нужные и наиболее востребованные файлы. Десяток-другой гигабайт информации на рабочем столе — к сожалению, совсем не редкость! Что можно посоветовать? Лишь одно — совсем отказаться от использования этих «прекрасных возможностей» и всю важную информацию хранить НЕ на диске С . Тем более что вероятность потерять информацию, хранящуюся на диске «С» намного выше, чем на каком-либо другом логическом диске.
10.Программы
Просмотрите список установленных программ и поудаляйте те, которыми больше не будете пользоваться, особенно большого размера:

11. Спящий режим
Если мало что помогает — отключение использования спящего режима позволит сэкономить от 1 до 5 дополнительных гигабайт.
для Windows XP : Пуск -> Панель управления -> Оформление и темы -> Экран -> Заставка -> Питание -> Спящий режим . Снять галочку «Разрешить использование спящего режима »

для Windows 7, Vista : Пуск -> Панель Управления -> Электропитание -> Настройка плана электропитания -> Переводить компьютер в спящий режим -> «Никогда «. Также можно отключить и функцию сна. Выберите пункт «Изменить дополнительные параметры питания» и в окне найдите режим сна и отключите его. После отключения «Спящего режима» можно удалить скрытый файл hiberfil.sys в корневой директории системного диска. При помощи это сделать немного проще: достаточно ввести команду «powercfg -hibernate -off «.
12. Другое
Файлы большого размера могут появиться и в любом другом месте системного диска, там, где этого и не ожидаешь увидеть:
- лог-файлы некоторых программ могут разрастаться до многих десятков гигабайт;
- кто-то из пользователей может надёжно запрятать и забыть «коллекцию видеофильмов». А где это лучше всего сделать? Конечно же где-то в дебрях системных папок на диске «С»;
- какая-то программа или плагин к фотошопу хранят свою базу данных (размером 10-100 Гб) в пользовательской папке;
В таких случаях необходимо проверить размер всех папок (в т.ч. скрытых и системных) и путём исключения найти «виновника». При помощи программы Total Commander это сделать опять таки проще: достаточно в открытой папке нажать комбинацию клавиш Ctrl+Alt+Enter и размер всех вложенных файлов и папок предстанет как на ладони:

Ещё один случай: папка для временных файлов антивируса Avira разрослась до невероятных 16 Гб:

13. Корзина
Очистка корзины — довольно очевидный способ доочистки дисков от уже удалённых файлов, но иногда там скапливается довольно большое количество файлов, что так же негативно сказывается на производительности компьютера.
13. Программы-чистильщики

Существует огромное множество программ, которые обещают нажатием одной, максимум двух кнопок решить все проблемы пользователя с производительностью компьютера и поднять её на невиданную ранее высоту. Как показывает практика и здравый смысл, эти программы могут решить только некоторые (а точнее только 1, 2 и 3 , и ещё кое что по мелочи) из вышеописанных проблем, что в данном конкретном случае вполне может оказаться не самой главной проблемой. Хотя автоматизация этого процесса экономит время: намного быстрее автоматически поудалять временные файлы, чем вычищать их вручную. Стандартная программа очистки диска (Пуск -> Стандартные -> Служебные -> Очистка диска ) немного хуже альтернативных (напр. Ccleaner).
14. О чём ещё пишут в «интернетах»
В «наших интернетах» существует так же много небылиц, мифов, непроверенных фактов и откровенной дезинформации. К ним, с моей точки зрения, относятся:
- удаление, изменение размера, перенос файла подкачки;
- удаление резервных копий системных файлов, драйверов;
- удаление либо модификация компонентов операционной системы;
- удаление дубликатов файлов операционной системы;
- форматирование диска С.
Не желательно трогать компоненты операционной системы без чёткого осознания что именно ты делаешь и зачем.
15. Резюме
Давно уже прошли времена, когда в жёстки диск размером 1 Гб помещали Windows, кучу программ и множество данных и при этом умудрялись ещё и работать и играть в игры. Объём памяти на жёстких дисках среднестатистического пользователя уже перешагнул отметку в несколько Террабайт, но проблемы остаются всё те же. Что ж, искусственный интеллект ещё не скоро заменит опыт и здравый смысл. Следите за свободным местом — для комфортной работы операционной системы его должно быть хотя бы не меньше 1/3 от ёмкости диска, либо не меньше (а лучше больше) нескольких гигабайт . Заключительным аккордом данной работы для достижения ещё лучшего результата, необходимо провести .
В этой статье будет рассмотрено три метода очистки диска .
1 Очистка диска программными средствами Windows.
2 Удаление временных файлов Windows.
3 Удаление временных файлов в браузере.
4 Удаление личных файлов и папок.
Очистка диска C программными средствами Winodows.
Для того что бы запустить средство очистки, необходимо:
в Windows XP (выберите один из способов):
В меню "Пуск " выберите пункт Выполнить . В поле Открыть введите команду cleanmgr и нажмите кнопку ОК .
В меню "Пуск " последовательно выберите пункты Все программы, Стандартные, Служебные , а затем - Очистка диска .
В проводнике Windows или в окне средства "Мой компьютер " щелкните правой кнопкой мыши диск, на котором необходимо освободить место, выберите пункт "Свойства ", откройте вкладку Общие и нажмите кнопку Очистка диска .
в Windows 7 (выберите один из способов):
В меню "Пуск " выберите поле поиска папок и файлов, введите команду cleanmgr и нажмите кнопку ОК
Зайдите в "Пуск - Все программы - Стандартные - Служебные - Очистка диска ".
Нажмите кнопку "Пуск " в поле поиска введите "Очистка диска ", а затем в списке результатов выберите пункт Очистка диска.
в Windows 8 (выберите один из способов):
Нажмите сочетание клавиш
Подведите курсор к правому краю экрана для вызова боковой панели и выберите поиск. Переключитесь на "Параметры ", введите в форму поиска запрос “очистка ” и кликните по ярлыку "Освобождение места на диске за счёт удаления лишних файлов " в результатах поиска.
Проанализировав состояние диска, утилита выведет список файлов, которые можно удалить, чтобы освободить место. Вы можете указать галочками, что удалить (рекомендую оставить все по умолчанию). Нажмите кнопку «Очистить системные файлы ».
Программа попросит подтвердить удаление. Нажмите "Удалить файлы ".

Удаление временных файлов Windows.
Временные файлы- файл, создаваемый определённой программой или операционной системой для сохранения промежуточных результатов в процессе функционирования или передачи данных в другую программу. Обычно такие файлы удаляются автоматически, но довольно часто остаются во временных папках откуда их желательно периодически удалять, поскольку это не только лишний мусор, но и первое пристанище большинства вирусов.
Для того чтобы удалить временные файлы зайдите в соответствующие папки:
В Windows XP
:
C:\Documents and Settings\<Ваша учетная запись>\Local Settings\Temp Local Settings скрытая папка, для того, чтобы сделать ее видимой воспользуйтесь статьей Как увидеть скрытые папки
.
C:\WINDOWS\Temp
C:\Temp
В Windows 7
:
C:\Пользователи\<Ваша учетная запись> Как увидеть скрытые папки .
С:\ Windows\Temp
В Windows 8 / Windows 8.1 :
C:\Пользователи\<Ваша учетная запись>\App Data\Local\Temp App Data, скрытая папка, для того, чтобы сделать ее видимой воспользуйтесь статьей Как увидеть скрытые папки .
С:\ Windows\Temp
После того как вы попали в эти директории (папки) выделяем все фалы, нажав сочетание клавиш
Удаление временных файлов в браузере.
Не мало не нужной информации сохраняет любой браузер в папке для временных файлов. Для того что бы удалить лишнее, необходимо выполнить несколько простых действий, итак чтобы удалить лишнее:
В Chrome
- Нажать кнопку гаечного ключа - "Параметры" - "Дополнительные" - Кнопка «очистить историю» вверху.
- Нажать комбинацию клавиш
Появится окно в котором можно отметить, что удалить, можно оставить все по умолчанию, кроме указанного времени, рекомендую выбрать - Удалить указанные ниже элементы - За все время. Нажмите "Очистить историю
".

В Mozilla Firefox:
Откройте меню Firefox - Настройки - Дополнительные - откройте вкладку Сеть - В разделе «Кэшированное веб- содержимое» нажмите кнопку "Очистить сейчас ".

В Internet Explorer (выберите один из вариантов):
Нажмите кнопку в виде гайки - "Свойства обозревателя" - вкладка "Общие" - в поле История просмотра кнопка "Удалить".
Нажать комбинацию клавиш
- "Пуск" - "Панель Управления" - "Свойства обозревателя".
Откроется окно в котором указываем, какие данные можно удалить, я рекомендую оставить все по умолчанию и нажать кнопку "Удалить ".

В Opera (выберите один из вариантов):
Меню Opera - "Настройки" - "Конфиденциальность и безопасность" - "Очистить историю посещений".
Нажать комбинацию клавиш
В результате откроется окно с выбором удаляемых элементов, в строке - Уничтожить следующие элементы, выбираете "с самого начала", галочки рекомендую оставить по умолчанию, нажимаете кнопку "Очистить историю посещений
".

В Яндекс браузере (выберите наиболее подходящий вариант):
Нажмите кнопку в виде гайки - выбрать вкладку "История" - "Очистить историю".
Нажать комбинацию клавиш
Откроется окно в котором необходимо в строке Удалить следующие элементы, выбрать "за все время" и нажать кнопку "Удалить историю ".

Удаление личных файлов и папок.
На диске C находится тысяча директорий и файлов, понять где лежит большой большой файл или папка занимающее много места дискового пространства очень сложное дело, но с ней легко справиться если использовать бесплатную программу Scanner
. Она позволяет сканировать диск и показывать диаграмму использования места папками.
После скачивания, разархивируйте архив и запустите файл Scanner.exe. Откроется окно программы, слева вы можете выбрать сканируемый диск, справа будет отображаться информация по папкам и занимаемому ими месту. При наведении на какую либо область сверху будет показываться путь к папке и ее размер.

Не рекомендую удалять папки и файлы в которых вы не уверены. Я бы посоветовал использовать эту программу, что бы найти личную информацию (фильмы, музыку, картинки) и удалить их или переместить на другой диск.
Если освобожденного места все равно не хватает, рекомендую увеличить место с помощью другого диска, например D, если он имеется, более подробно описано в статье
Если на системном диске закончилось свободное место, система будет работать медленнее. И если ситуацию вовремя не исправить, то в один прекрасный Windows просто не сможет загрузиться.
Как решить проблему
Шаг 1. Очистите диск С: от временных и мусорных файлов.
Шаг 2. Проверьте, какой объём отведён на Вашем жёстком диске под раздел C и сколько на нём свободного пространства:
«Пуск » -> «Компьютер » -> нажмите правой кнопкой мыши по диску C -> «Свойства »
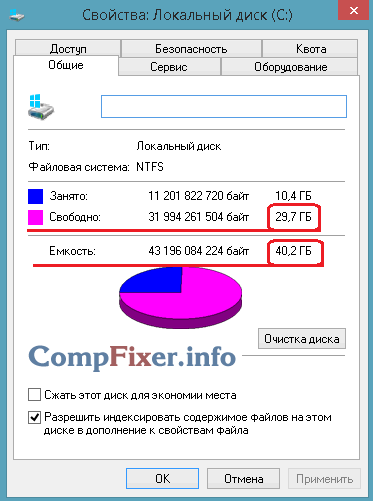
Если общий объём раздела C: меньше, чем 50 ГБ, мы настоятельно рекомендуем увеличить его объём с помощью программы MiniTool Partition Wizard и нашей .
Если Ваш компьютер работает под управлением Windows Vista, Windows 7, Windows 8 или Windows 8.1, советуем по возможности увеличить объём диска C: до 100 гигабайт. Не стоит дожидаться, пока система рано или поздно снова пожалуется на закончившееся место в самый неудобный момент. Современные операционные системы, которые мы перечислили выше, и современное программное обеспечение нуждаются в большем дисковом пространстве, нежели это было 5-7 лет назад. Если же у Вас старый компьютер с Windows XP, то среднестатистическому пользователю обычно хватает и 50 ГБ под диск C: (он же, партиция C: , он же раздел C:)
Шаг 3. Если у Вас есть другой раздел или жёсткий диск, попробуйте переместить на него некоторые файлы с системного раздела C: . Проверьте, какой объём занимают папки «Мои документы » , «Моя музыка » , «Мои видеозаписи » , «Изображения » . Если какие-то из них занимают значительное пространство относительно общего объёма диска C: , переместите файлы из этих папок на другой жёсткий диск.
Например , у Вас объём жёсткого диска 30 ГБ, а папка «C:\Пользователи\<Имя-учётной-записи>\Моя музыка » занимает 10 ГБ. Тогда переместите файлы в папку «D:\Моя музыка». (Читайте, . )
Шаг 4. Просканируйте компьютер на вирусы. Довольно редко, но всё же бывает, что вирусы начинают копировать имеющиеся файлы и забивать системный диск. Советуем воспользоваться утилитой CureIt от лаборатории Данилова и нашей инструкцией по работе с ней:
Если первые три шага не помогают существенно улучшить ситуацию (мусорных файлов оказалось не так много, а увеличить объём диска C: не представляется возможным), советуем проделать дополнительные шаги по поиску проблемы:
Шаг 5. Нет ли на рабочем столе папок с фильмами, музыкой, фотографиями?
Если на рабочем столе кроме программных ярлыков есть какие-то папки, советуем переместить их на НЕсистемный диск. Например, диск D:\
Не размещайте Ваши личные файлы на рабочий стол. Особенно это касается тяжёлых файлов вроде видеороликов, музыки и дистрибутивов программ.
Шаг 6. Запишите тяжёлые файлы на DVD-диски. На DVD можно переписать музыку, фильмы, фотографии, а после удачной записи на DVD удалить с компьютера.
Учтите, что системные папки, будь то C:\Windows или C:\Пользователи или C:\Program Files нельзя удалить с компьютера. Их нет смысла записывать на DVD-диск.
Шаг 7. Рассмотрите вариант покупки нового жёсткого диска.
Если у Вас ноутбук, можно приобрести и установить в него более ёмкий жёсткий диск, а для старого приобрести недорогой USB-контроллер и подключать старый винчестер через USB, как «флешку». Можно конечно подключить к USB-контроллеру и новый винчестер. Тогда Вам придётся бОльшую часть личных файлов и документов держать на новом диске, подключая его по USB , а старый винчестер использовать для работы самой операционной системы.
Если у Вас стационарный компьютер, то в большинстве случаев можно просто установить второй винчестер параллельно с первым. И всё 🙂



